Blender: Animation Basic [4]
Graph Editor 입니다.
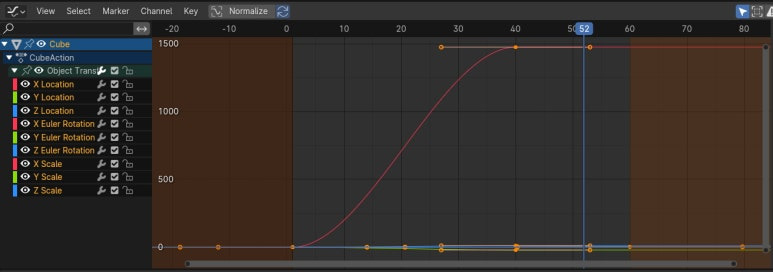
채널을 더블 클릭하면
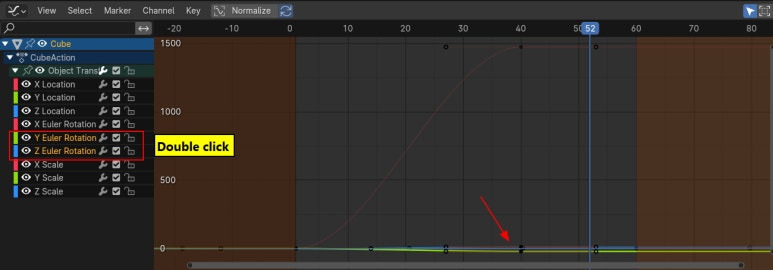
키프레임이 전부 선택이 됩니다. (다중 선택해도 가능)

채널 하나를 선택, 더블 클릭하면 그 채널 커브의 전체 프레임이 선택됩니다.
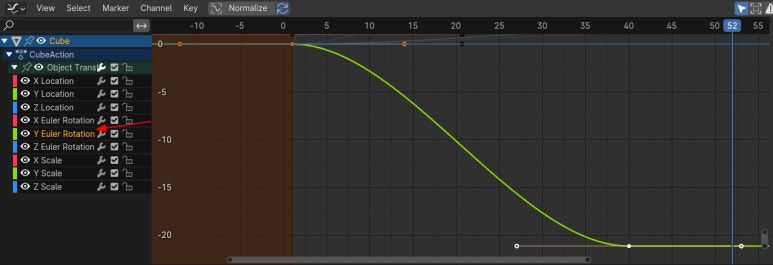
키프레임을 선택하고, G(이동), R(회전), S(크기)를 할 수 있습니다. (그림은 회전 중)
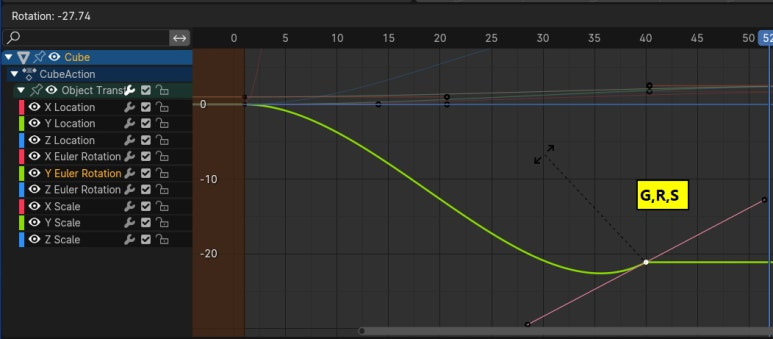
키프레임을 선택하고, Shift + S를 하면 키프레임에 스냅을 줄 수 있습니다. 그 중, Flatten Handles를 하면,
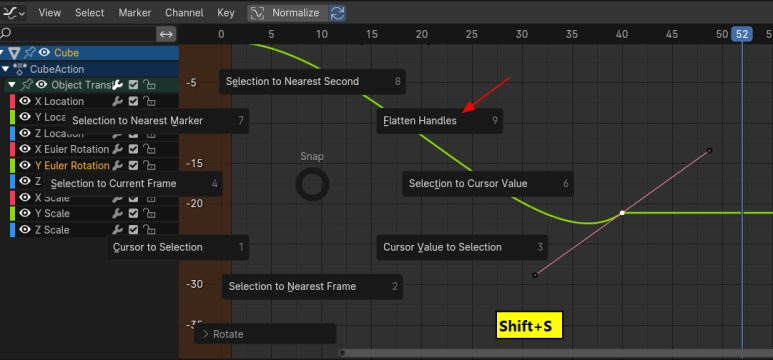
키 프레임의 핸들이 바닥에 착 눌러 붙어 Flatten하게 됩니다.
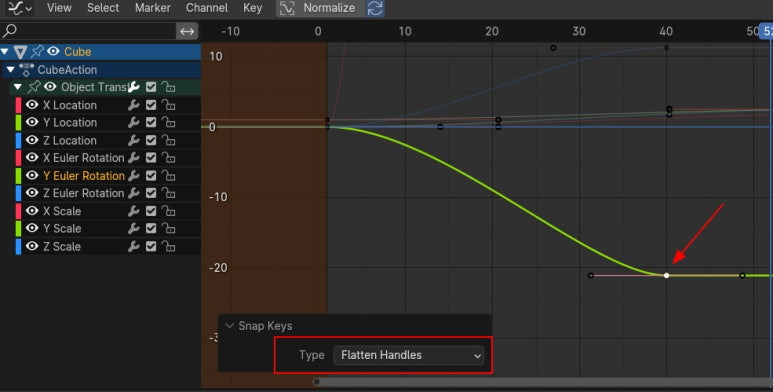
Graph Editor에서 Insert Keyframes 를 넣기
Graph Editor에서 키프레임을 넣으려면, 역시 단축키 'I'키를 사용합니다.
단축키 'I' 를 하면 Insert Keyframes 메뉴가 나타나고, Only Selected Channels 를 선택합니다.
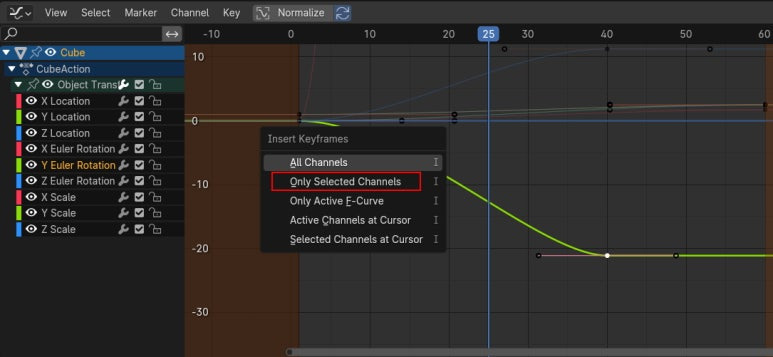
선택한 채널에만 Keyframe이 들어 갔습니다. (All Channels를 선택하면 모든 채널에 들어 갈 것입니다.)
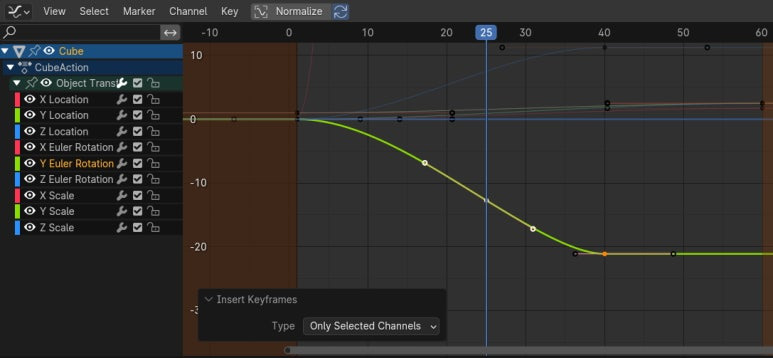
Set Keyframe Handle Type
단축키 V를 클릭하면 Set Keyframe Handle Type , Keyframe의 Handle 타입을 설정해 줄 수 있습니다.
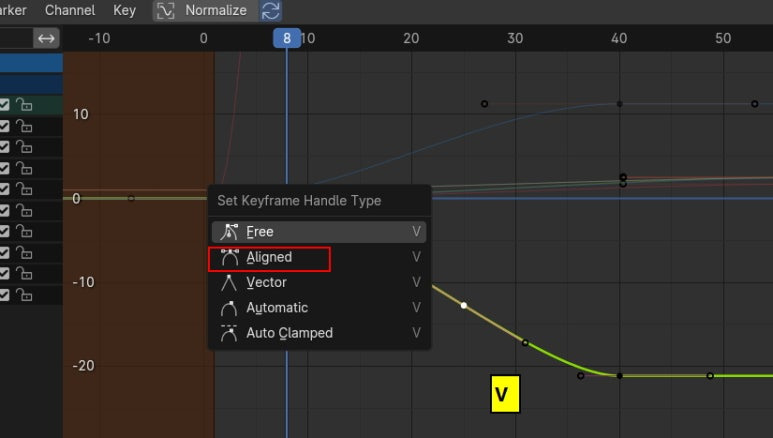
Free는 좌우 Handle이 각각 자유롭게 조절되고, 왼쪽과 오른쪽은 서로 영향을 주지 않습니다.
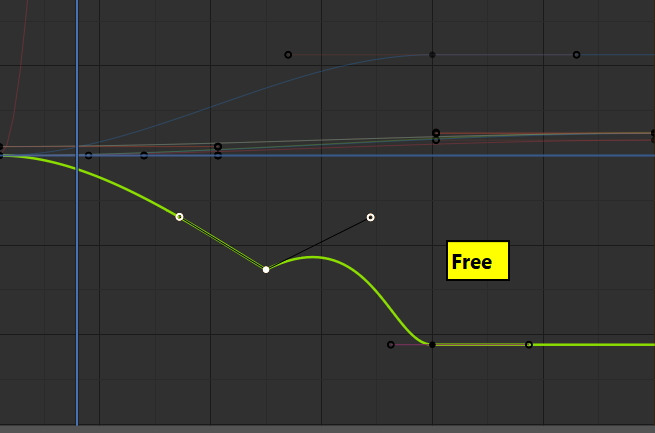
Vector는 하나로서는 표시가 안나고, 둘 이상을 선택하고,
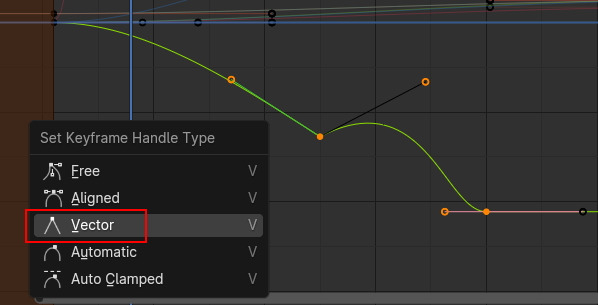
Vector를 실행하면, Vector의 Handle은 서로 바로보며, 직선 형태가 됩니다.

Automatic은
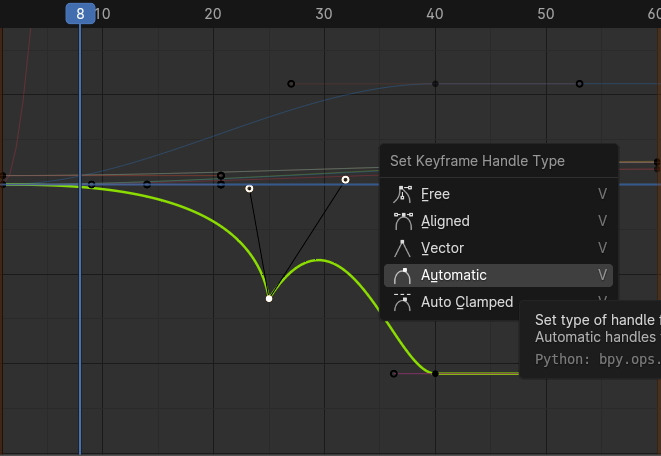
가장 부드러운 곡선이 만들어 집니다.
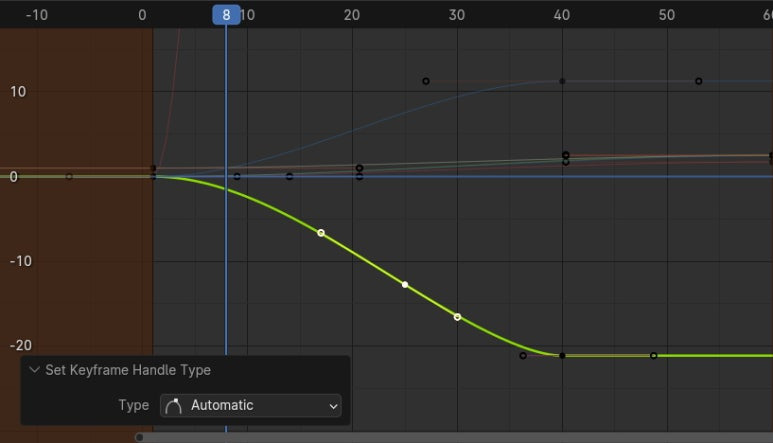
Dope Sheet에서 Handle Type표시
키프레임 핸들 타입을 Vector로 지정하고 Dope Sheet로 전환하면,
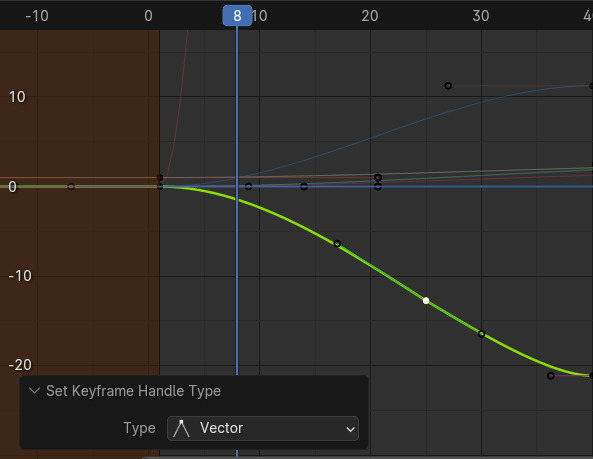
키프레임이 사각형으로 보입니다.

Automatic으로 핸들 타입을 적용하면,
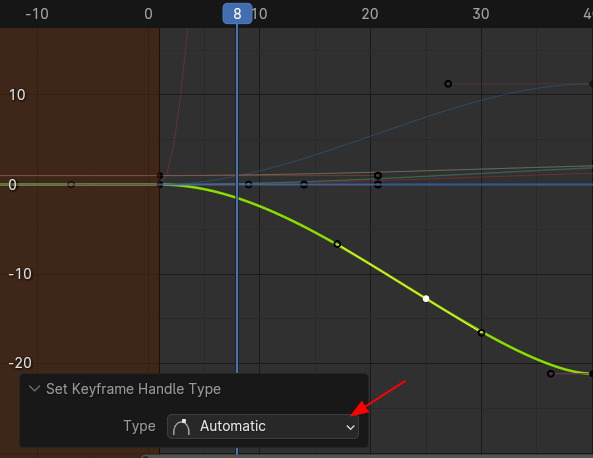
원에 점이 있는 키프레임으로 표시됩니다.
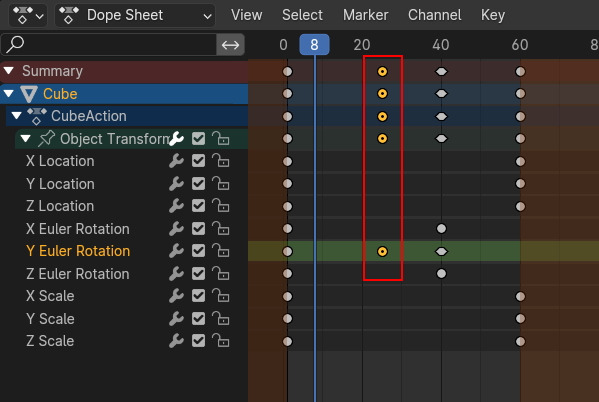
Dope Sheet에서도 V키를 클릭하면 핸들타입을 바꿀수 있고,
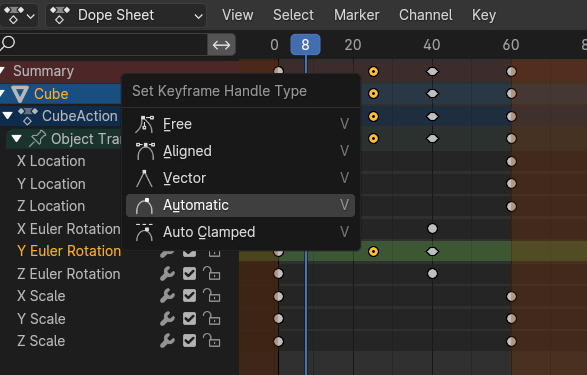
Aligned를 선택하면 지금까지 봐왔던 모양으로 표시됩니다.
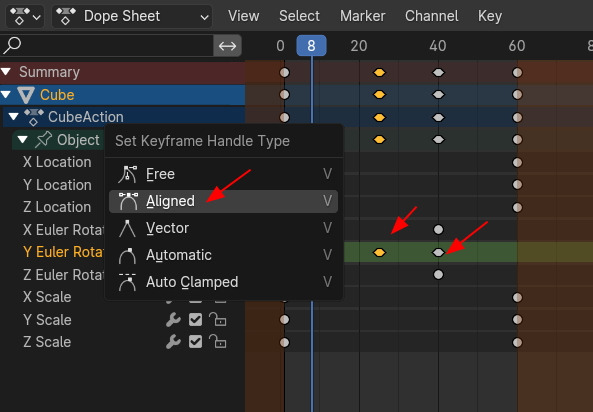
Free로 선택하면,
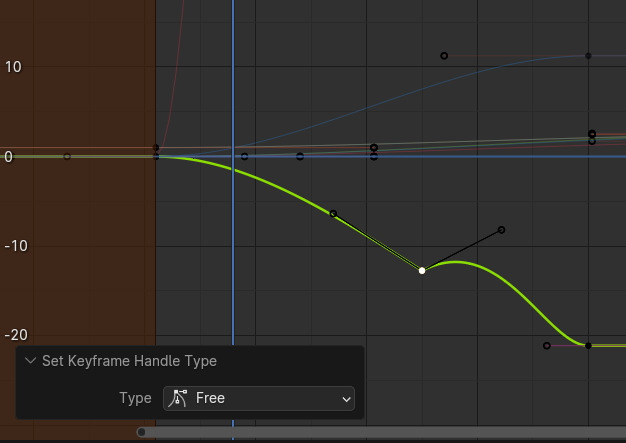
각진 마름모로 표시됩니다.
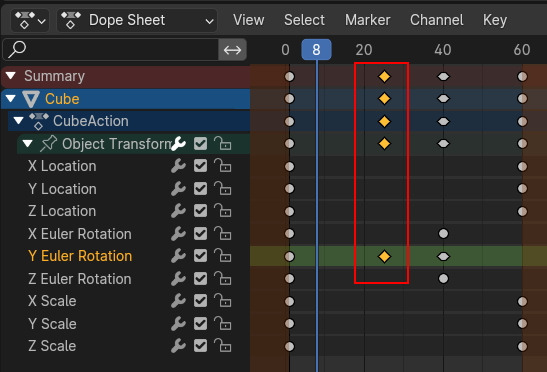
Only Selected Keyframes Handles
채널 하나를 선택하고, View 의 Only Selected Keyframes Handles 를 실행하면,
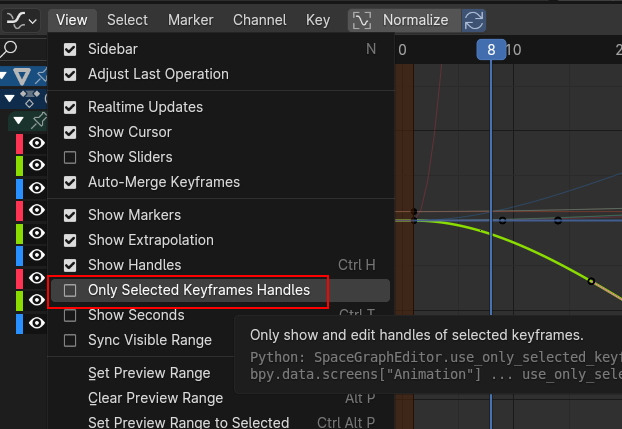
선택한 채널의 키프레임에만 핸들이 보입니다.
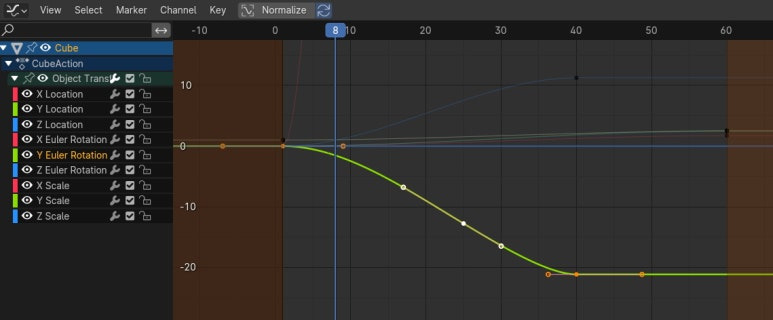
넘버패드에 있는 '.'를 클릭하면, 선택한 채널의 커브가 Graph Editor 가득히 차지하게 됩니다.
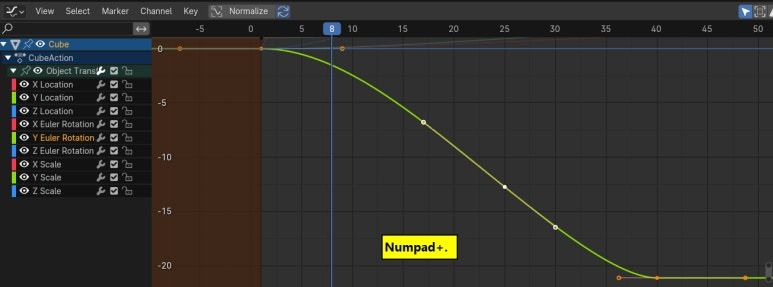
채널을 선택하고, Shift + H를 클릭하면 선택한 채널의 커브만 보이게 됩니다.
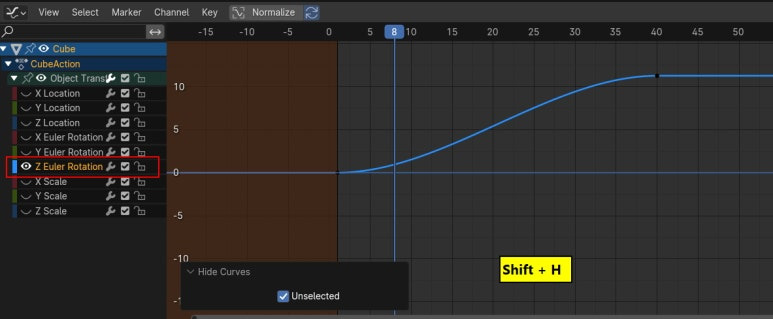
다시 모든 채널을 보려면, Alt + H 를 합니다.
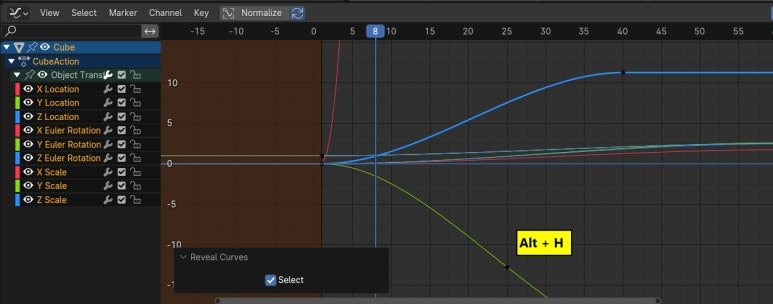
👉 무료SW로 Blender로 제페토크리에이터 되기! 수강신청 https://litt.ly/solongos
☕제페토 카페 https://cafe.naver.com/zepeto3d
#블렌더 #블렌더툴 #blender #blender3d #블렌더강의 #zepeto #제페토 #국비지원 #부업 #부수익 #3d강의