이번은 Blender의 Texture Paint 에서 Brush에 Alpha Mask를 이용하는 방법에 대한 것입니다.
Texture모드에서 작업할 수 있도록 Image Texture Node 를 세팅했습니다.
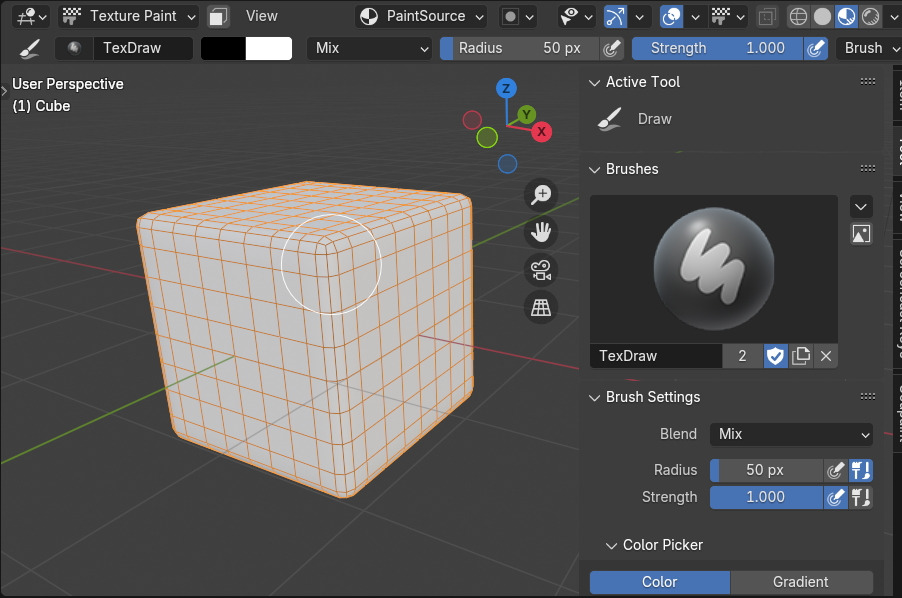
컬러 팔레트는 만들어 주는 것이 좋습니다. Color Palette에서 New버튼을 클릭하면 팔레트가 만들어집니다.
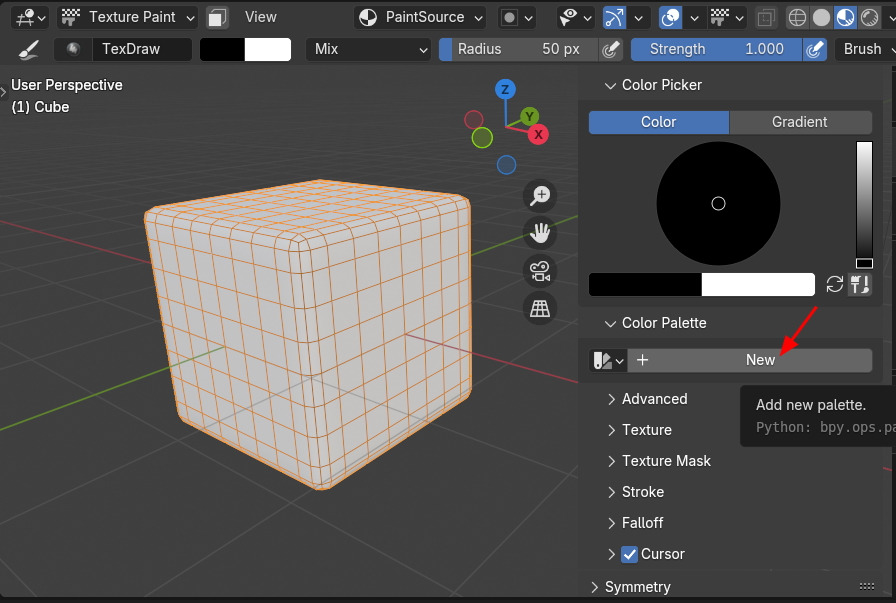
+ , - 로 컬러를 추가하거나 뺄수 있겠습니다.
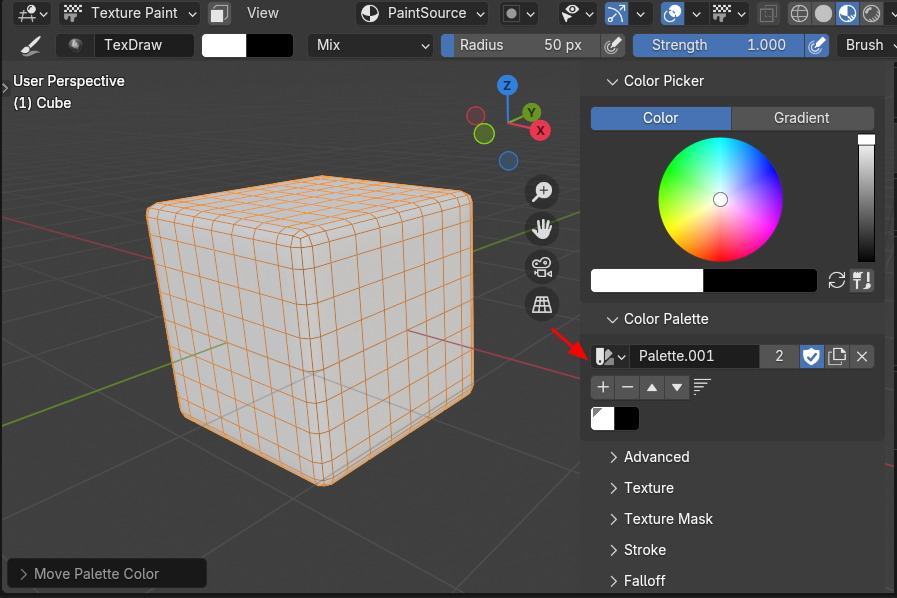
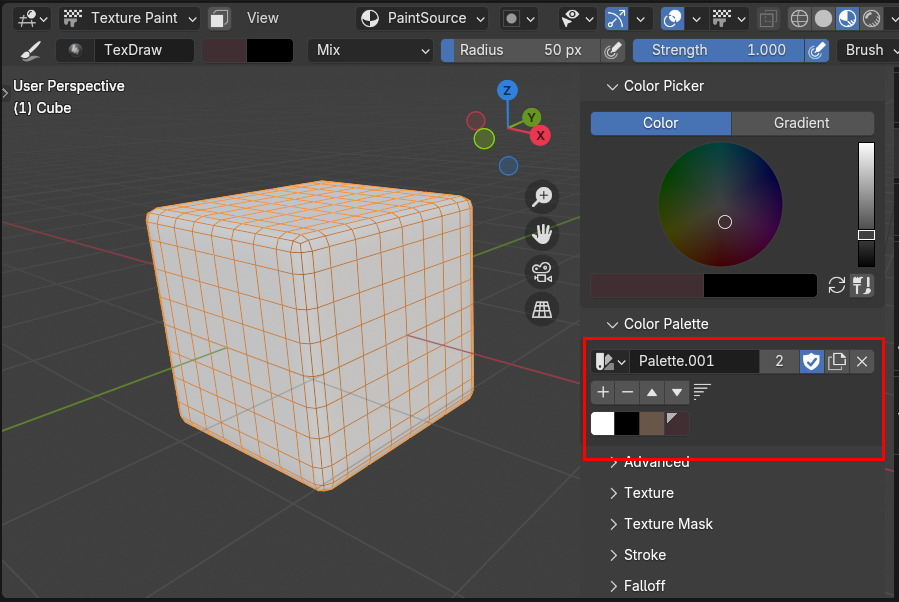
Color를 선택하고, Space bar를 클릭, 5번 (Fill)을 선택합니다. (Toolbar에서 Fill을 선택해도 같습니다.)
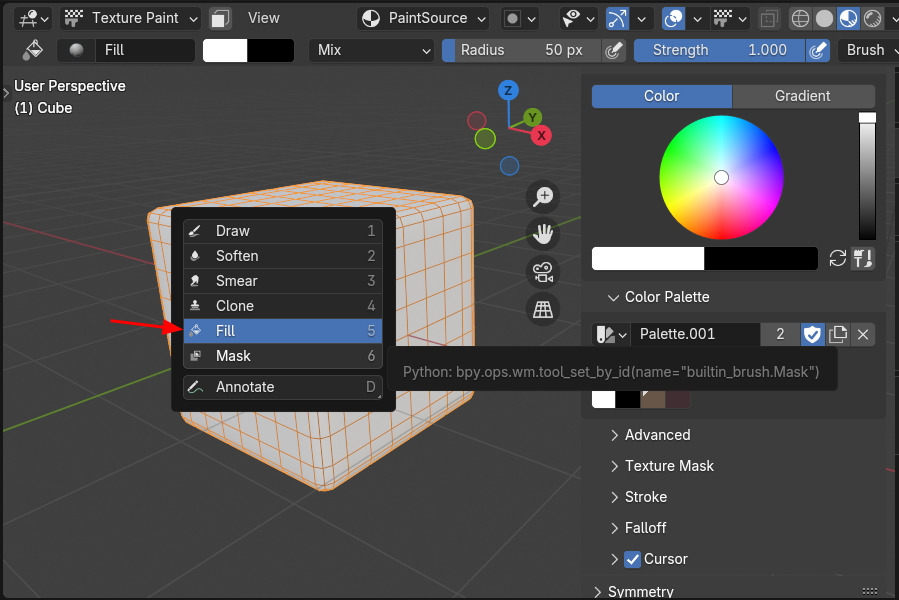
Color를 선택하고 Fill툴을 선택하고, 오브젝트에 클릭 해주면 Color가 칠해집니다.
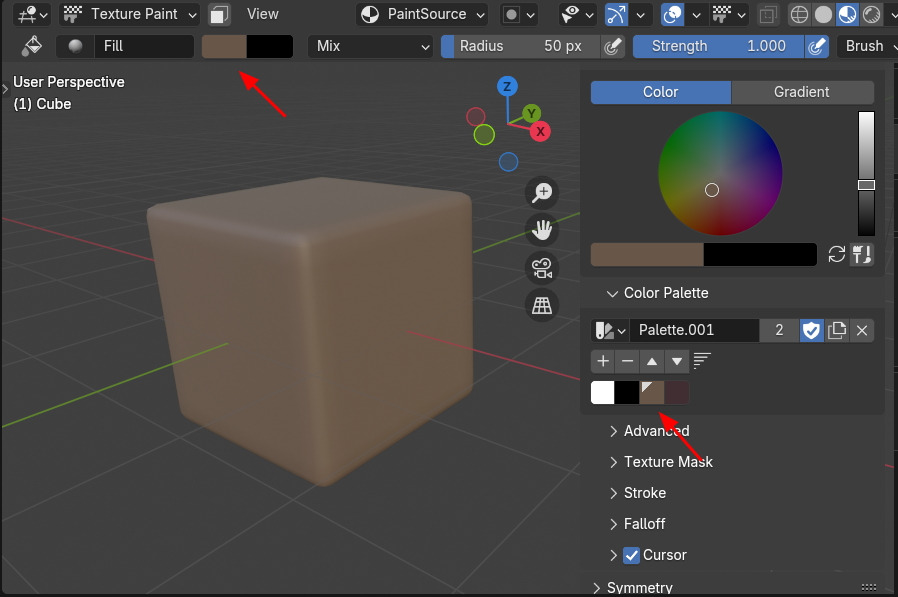
이번엔 Draw툴을 선택하고, 좀더 진한 색을 선택하고, Draw 드래그 해주면, 칠해집니다만...재미가 없지요.
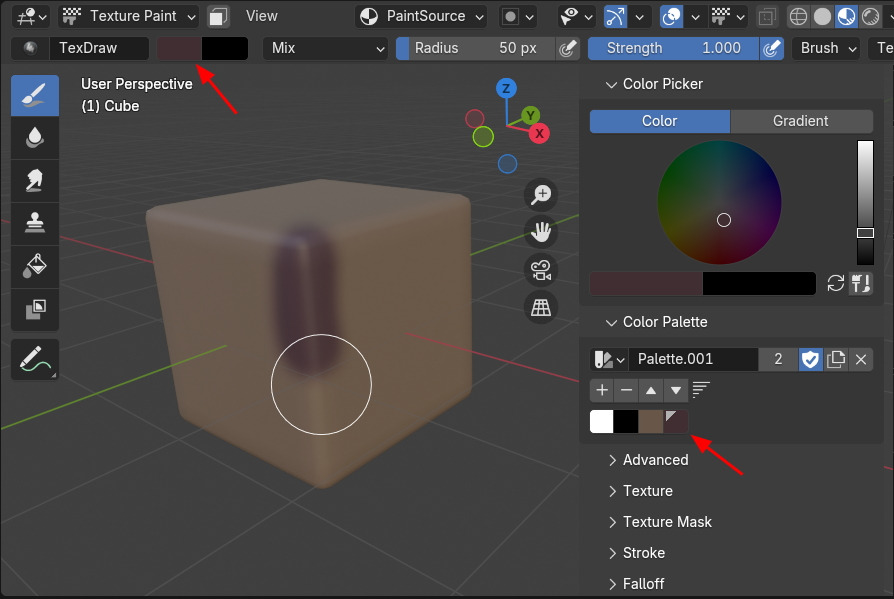
그래서 알파를 불러서 브러시에 장착해 줍니다.
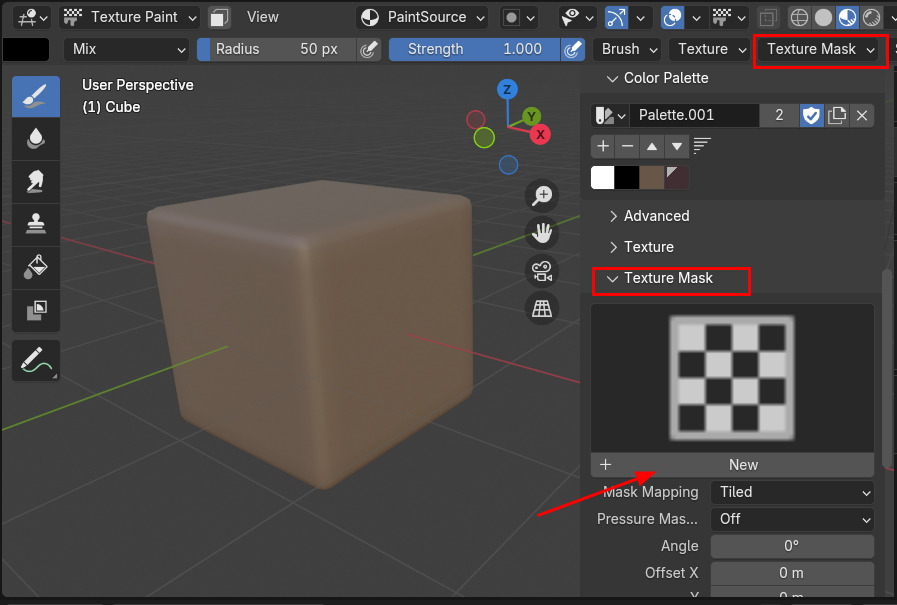
Image Texture Node가 만들어 졌습니다. 상단에 Texture Mask와 같습니다.
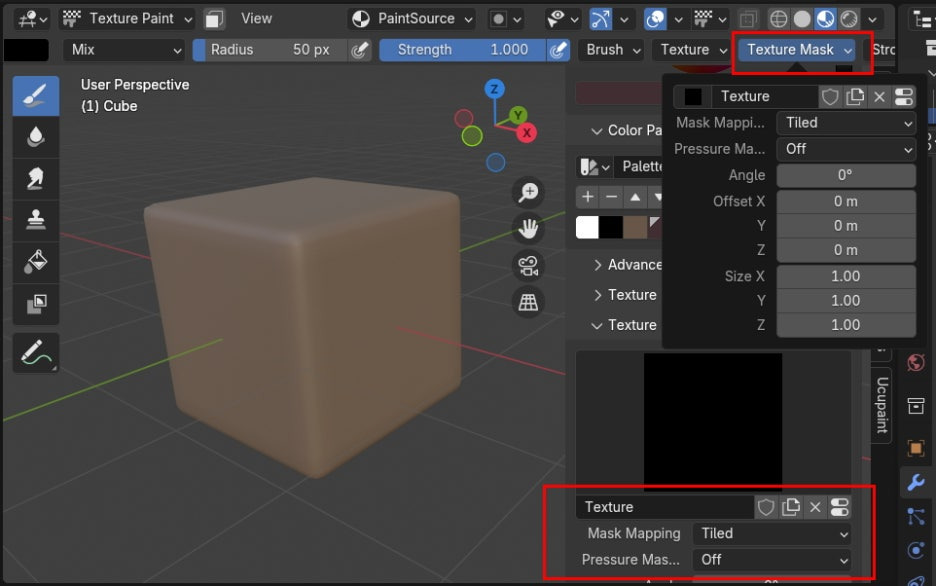
오른쪽 아이콘을 클릭하면 Properties의 Texture 가 열려지고, 알파 이미지를 부를 수 있습니다.
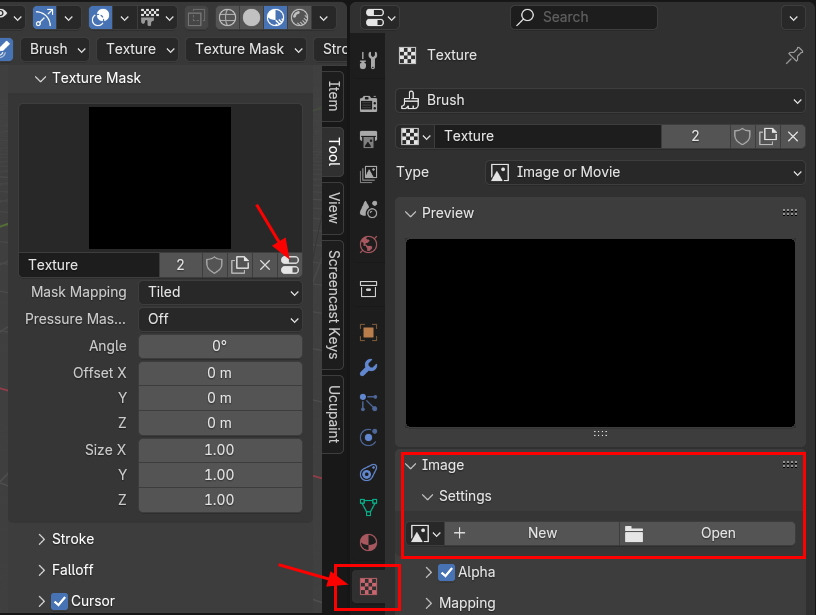
알파 소스를 부르고,
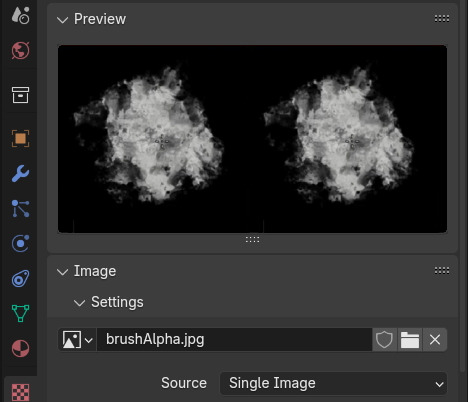
Draw툴로 드래그를 해주면, 알파 소스의 이미지가 찍히듯이 그려집니다. 그것은 Mask Mapping이
Tiled이기 때문입니다. 타일식으로 들어갑니다.
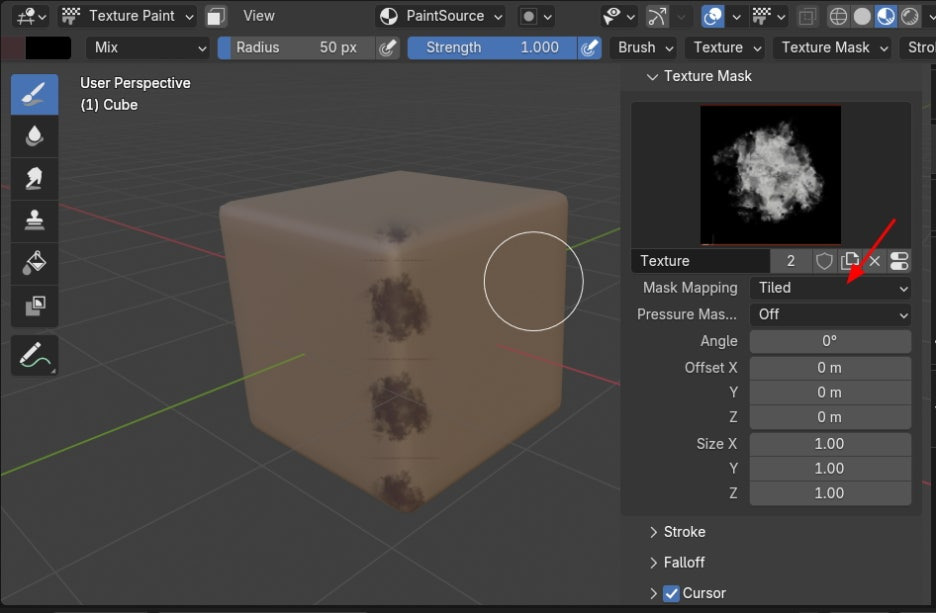
Mask Mapping을 Random으로 하고, 아래에 Random 을 활성화 해줍니다. 그러면, Draw툴이 지나가는 영역에 무작위 비슷하게 칠해집니다.
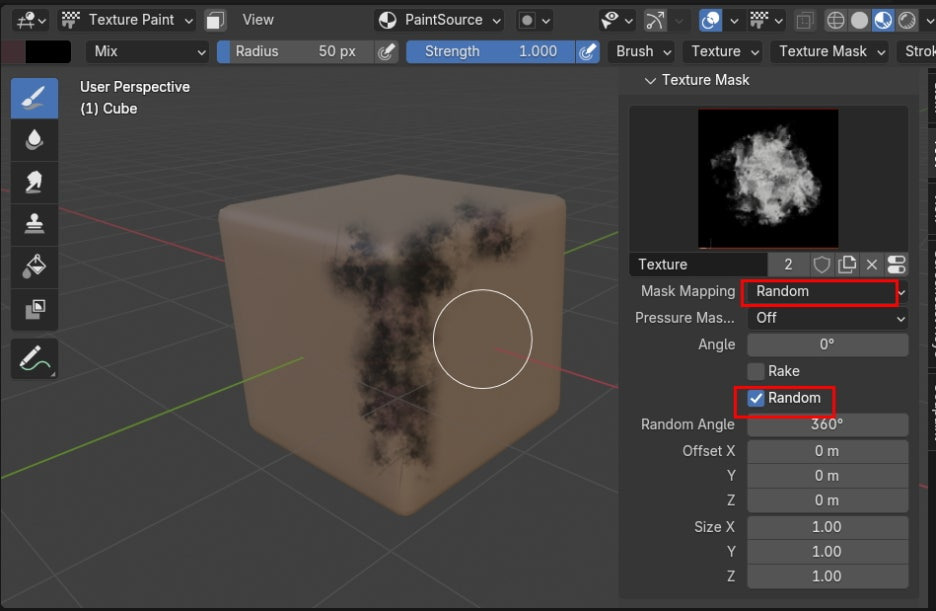
여기에 필압을 활성화 해주면, 훨씬 크기와 강도를 다양하게 할 수 있습니다.
Shift키를 누르면서 Draw툴로 드래그 해주면, Blur가 작동하는 툴로 잠깐 사용할 수 있습니다.

🏆 국비지원! 수강료 무료!💸💸💸
👉 Blender로 나도 제페토크리에이터!수강신청 https://litt.ly/solongos
☕제페토 카페 https://cafe.naver.com/zepeto3d
'3D > Blender3D' 카테고리의 다른 글
| Blender: Brush Settings, Blend (8) | 2024.10.22 |
|---|---|
| Blender에서 펜 타블렛 필압 활성화 (3) | 2024.10.21 |
| Blender: Brush Stroke Setting (2) | 2024.10.17 |
| Blender: Stencil[2] Mask. (8) | 2024.10.16 |
| Blender: Stencil[1] Texture. (2) | 2024.10.15 |



