Blender에서 Stencil 을 사용해 봅니다.
로고 같은 Texture로 사용할수도 있고, Mask로도 사용할 수 있습니다.
3D viewport 상단 메뉴에 Texture, Texture Mask 메뉴가 있습니다. Stencil을 사용해 보겠습니다.
Texture Stencil:
Texture Paint 작업 모드로 전환하고, Stencil 세팅을 합니다. 상단 메뉴, Texture 를 클릭합니다. 그리고, New 를 클릭합니다.
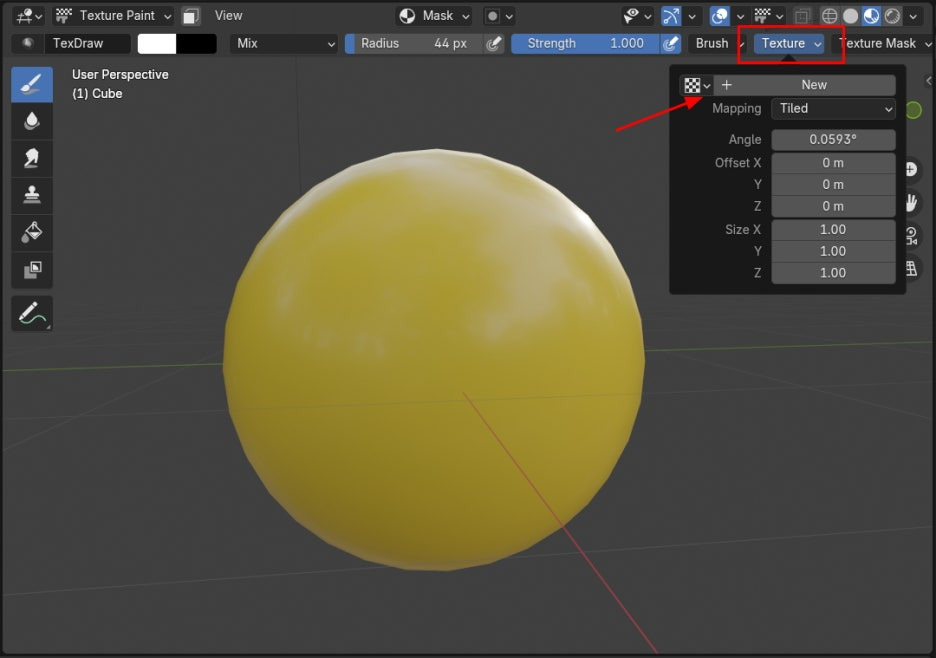
이미지를 부를수 있는 그릇(Image Texture Node)이 준비되었습니다.

Properties , Texture 에 Brush Mask 에, Image / Settings 에서 Open으로 이미지 소스를 부를수 있습니다.
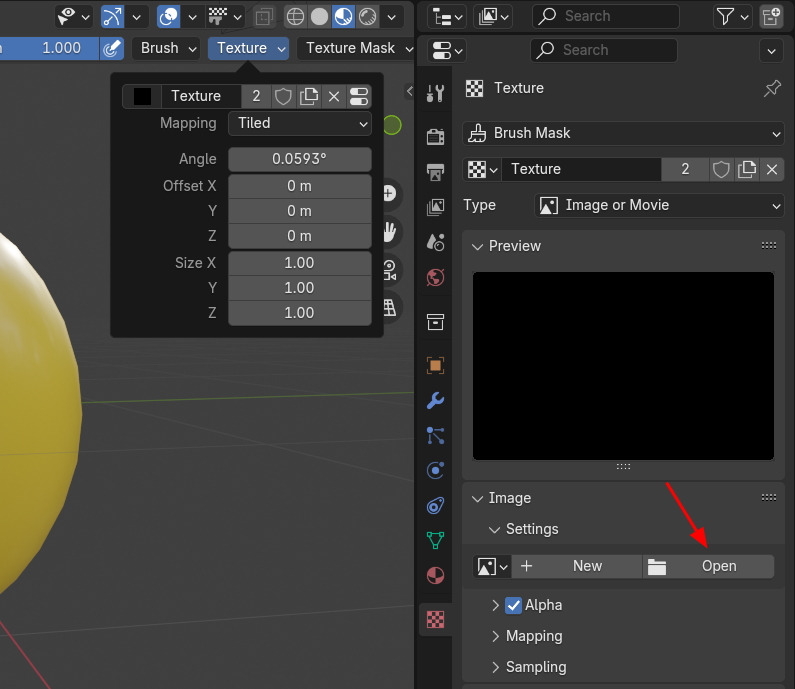
준비된 로고(?) 같은 이미지를 부릅니다.
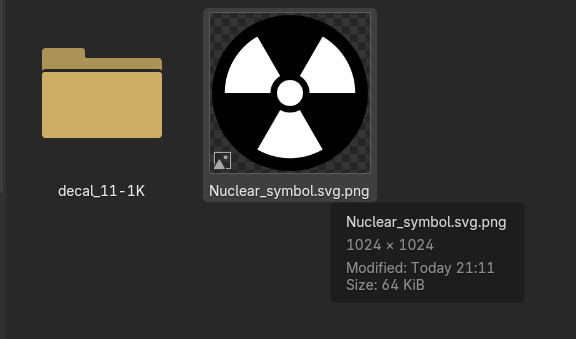
소스가 불러진것을 확인한 후, Mapping 을 기본 값이 Tiled에서 Stencil로 바꿉니다.

Stencil 로 바꾸면 관련 UI로 전환됩니다.
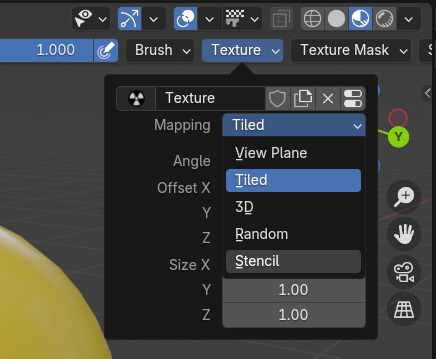
준비가 끝난후, 마우스를 3D Viewport에 가져다 대면, Stencil이 왼쪽 하단에 보입니다.
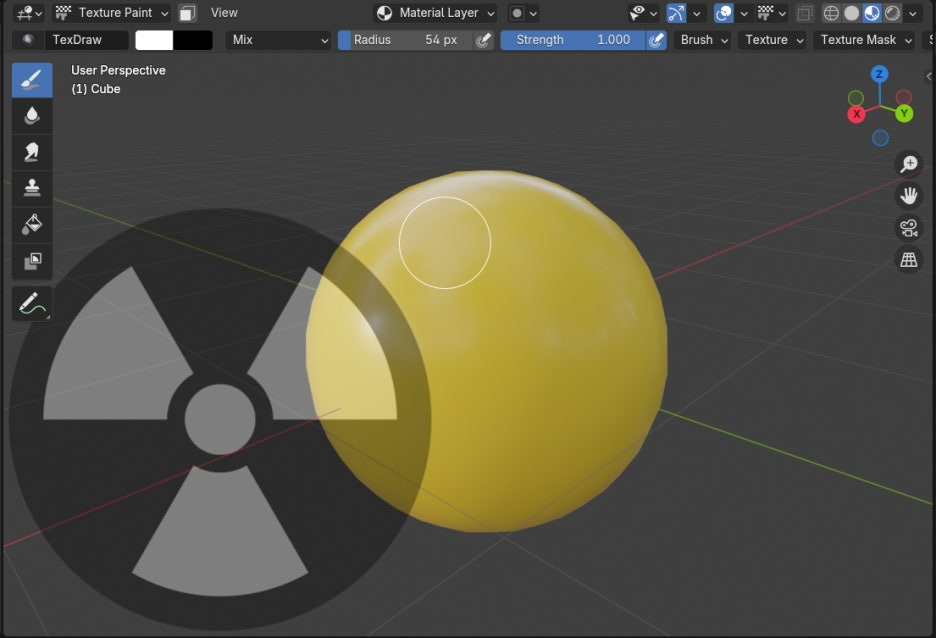
원하는 위치로 이동하는 것은 마우스 우클릭(RMB)한후 드래그를 합니다.
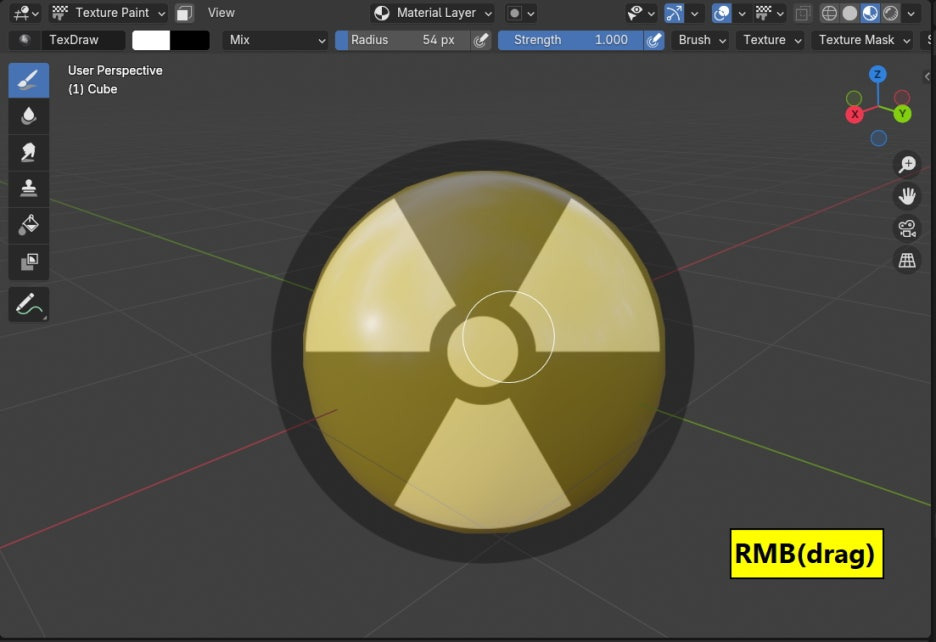
회전은 Ctrl 키를 누른상태에서 RMB 드래그를 합니다.

크기 조절은 Shift 키를 누르고 RMB 드래그 입니다.

원하는 위치에 크기와 회전값이 확정되었으면, Draw브러시로 드래그 합니다. 슥슥

Stencil 기능을 이용하여 브러시로 로고가 칠해졌습니다.

회면을 돌려가며 브러시로 칠해 봅니다.
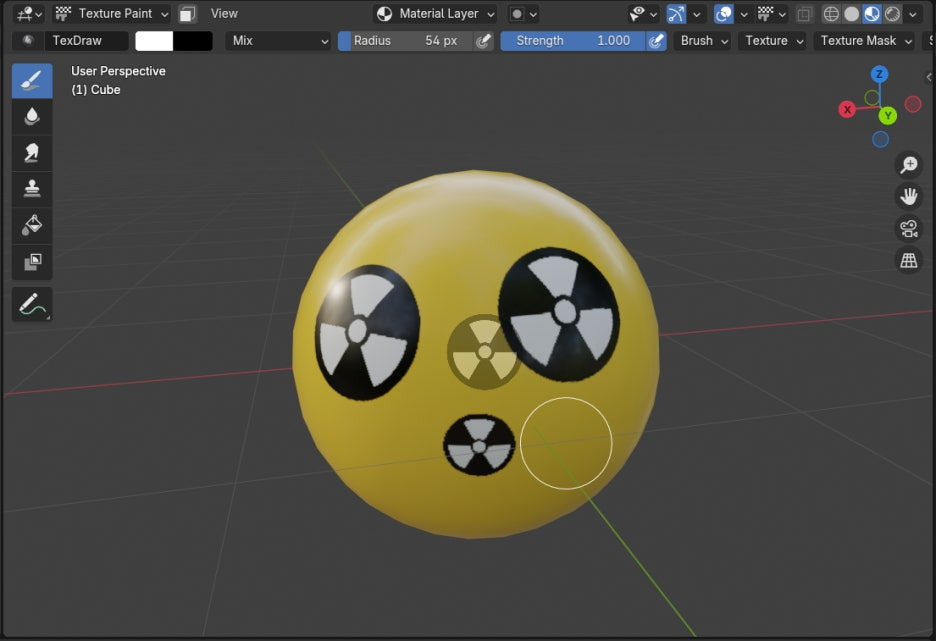
Image Editor로 가면, 현재 칠해진 레이어 이미지 위에대 칠해진 로고가 보입니다.
현재 View 상태입니다.
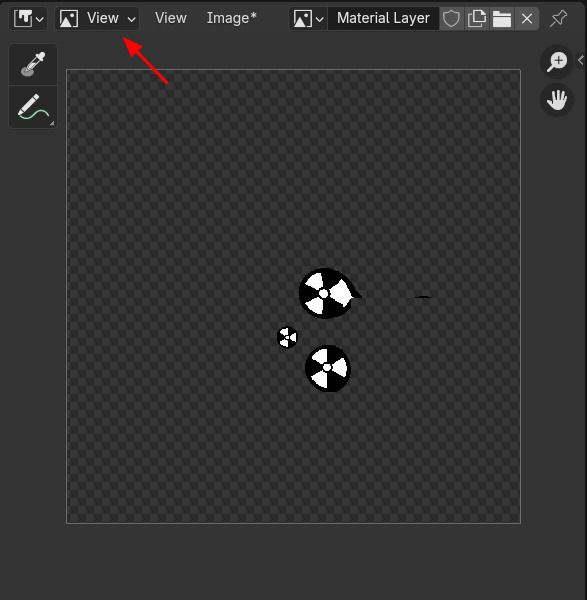
클릭해서 Paint로 전환하면, 왼쪽에 Tool이 보이고, 여기에도 Stencil이 등장합니다. 여기서도 작업을 할 수 있습니다. (단축키는 같습니다.)
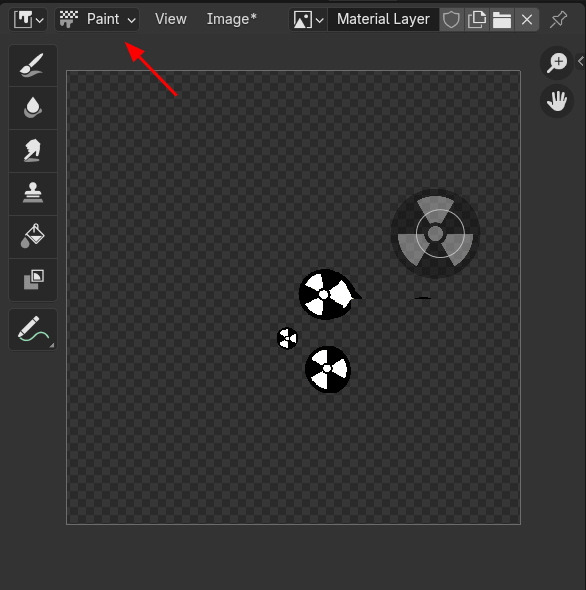
🏆 국비지원! 수강료 무료!💸💸💸
👉 Blender로 나도 제페토크리에이터!수강신청 https://litt.ly/solongos
☕제페토 카페 https://cafe.naver.com/zepeto3d
'3D > Blender3D' 카테고리의 다른 글
| Blender: Brush Stroke Setting (2) | 2024.10.17 |
|---|---|
| Blender: Stencil[2] Mask. (8) | 2024.10.16 |
| Blender: Ucupaint[4] (5) | 2024.10.14 |
| Blender:Ucupaint[3] (8) | 2024.10.11 |
| Blender: Ucupaint[2] (2) | 2024.10.10 |



