블렌더3D, Blender3D
Bone을 이용하여 손가락 Finger 세팅, Driver에 연결입니다. 세상 간편!
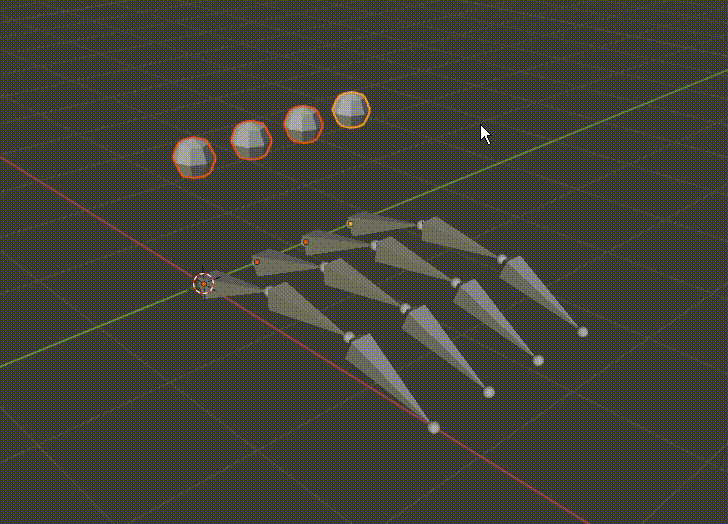
Bone을 생성하고,

적당한 모습을 잡아줍니다.
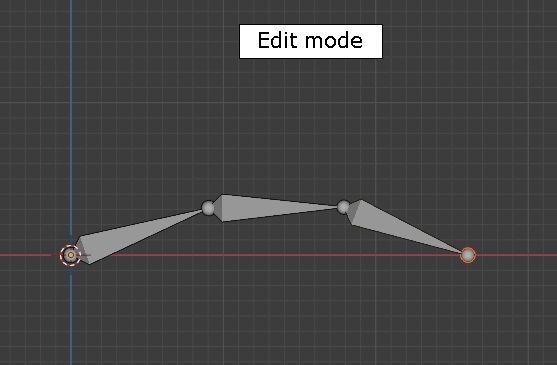
그리고, Pose mode로 이동

Constraint 을 할 것 입니다.
Constraint는 영향을 줄 Object를 먼저 선택합니다.
그래서
중간 Bone을 선택하고, 손가락 끝의 Bone을 선택합니다.
즉, 중간 Bone의 회전값이 끝의 Bone의 회전값을 구속할 것입니다.
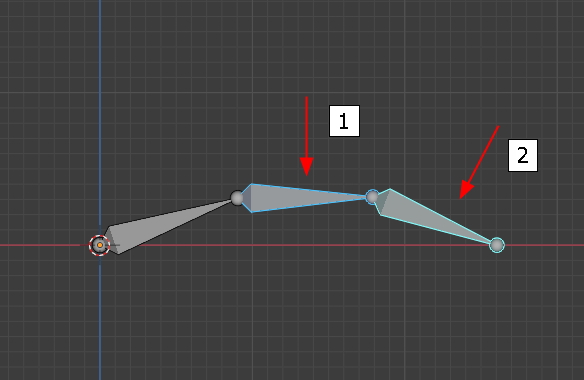
선택한 상태로, Shift + Ctrl + C 을 클릭하면, 아래와 같은
Add Constraint 창이 뜹니다. 선택한 object의 관계에 빠르게 Modifier를 적용 합니다

적용된 모습입니다.

끝의 Bone의 Bone Constraint 상태입니다. 그냥 한번에...
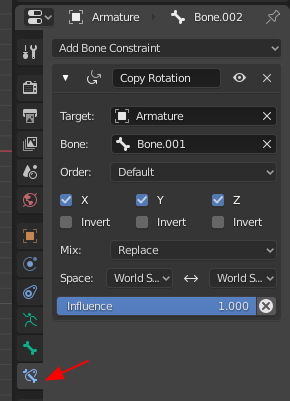
여기서는.. 다른것은 할것 없고, Space 의 Local Space로 연결합니다.

세팅되었습니다.

중간 Bone을 회전하면...

끝의 Bone도 자동으로 회전 합니다. (와우!)
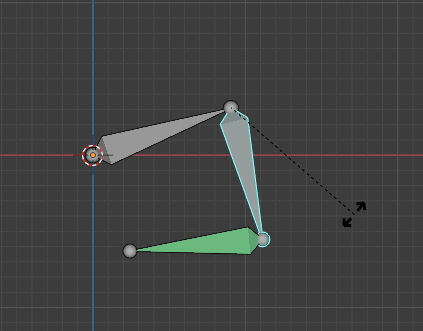
Alt + R을 하면 회전 초기값으로 돌아 갑니다.

남아 있는 부분도 합니다.
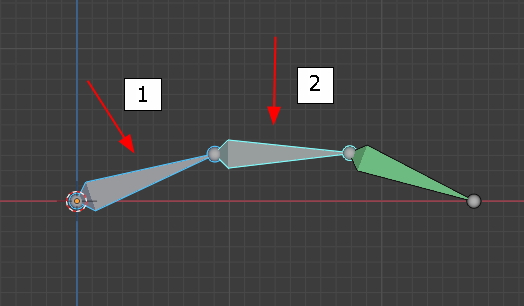
역시 Shift + Ctrl + C, Copy Constraint 합니다.
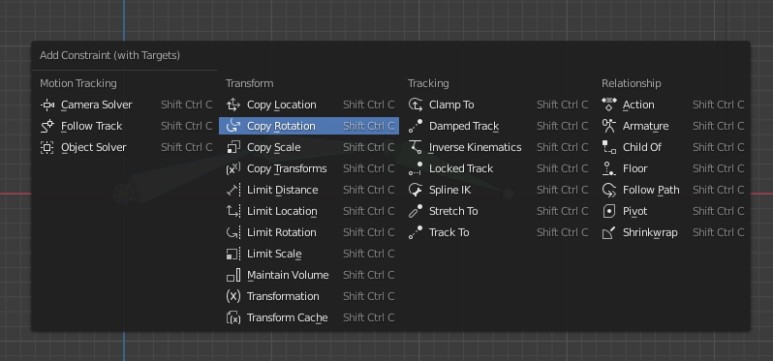
세팅 초기 상태,

역시 Local Space -> Local Space 로 연결합니다.

자 이렇게 세팅하고, 회전을 해보면,
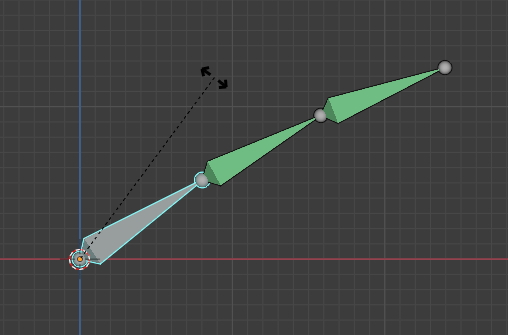
제대로 회전이 되네요.
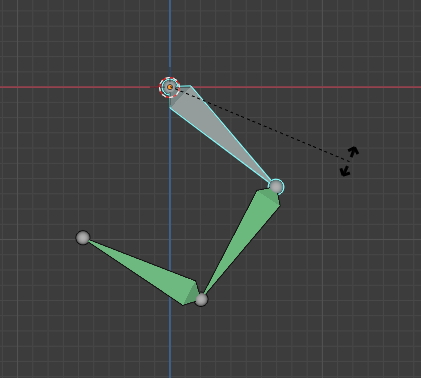
Driver 를 컨트롤하는 Handle 을 만들어 줍니다.

Edit mode에서 크기와 위치를 수정합니다.
(Handle은 Location, Rotate, Scale 이 초기값 상태가 되어야 합니다.)
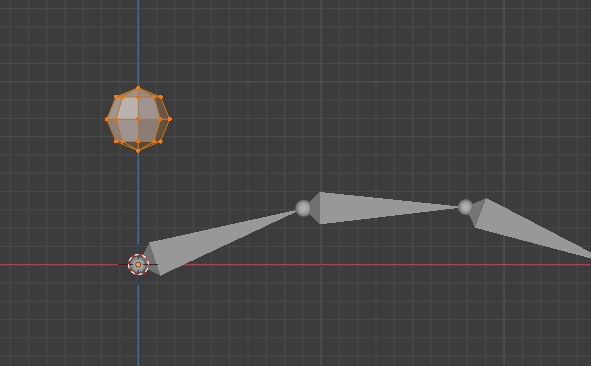
대략 적 위치와 모양을 잡고,
Handle 의 Z축을 움직이면 Bone의 회전이 일어나도록 하겠습니다.

현재 Transform 상태를 확인합니다.

그리고Bone의 회전축을 확인합니다. 네...현재, Z축이 회전하고 있네요.

그럼 Z축에다 Add Driver를 하고,
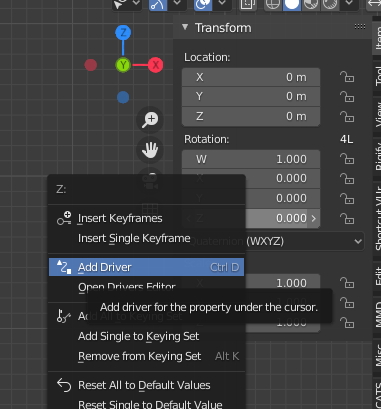
Type: Averaged Value,
Object를 연결하고, Z 의 위치값,
그리고, Space는 Local Space 선택합니다.

Z축값의 변화를 주면,
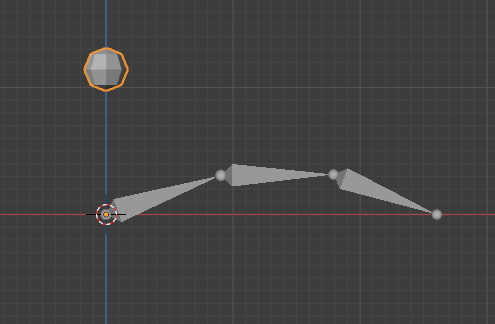
내려가면 오므려 들고,

올리면 펼쳐지게 되었습니다.
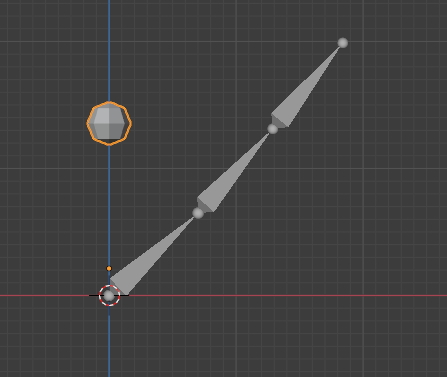
이 상태를 그대로 Copy해줘도 Constraint가 유지되어 있습니다.

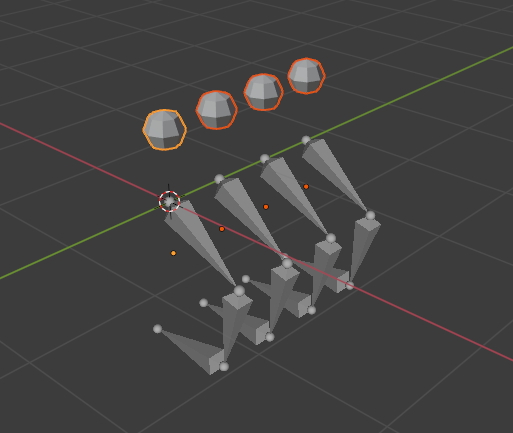
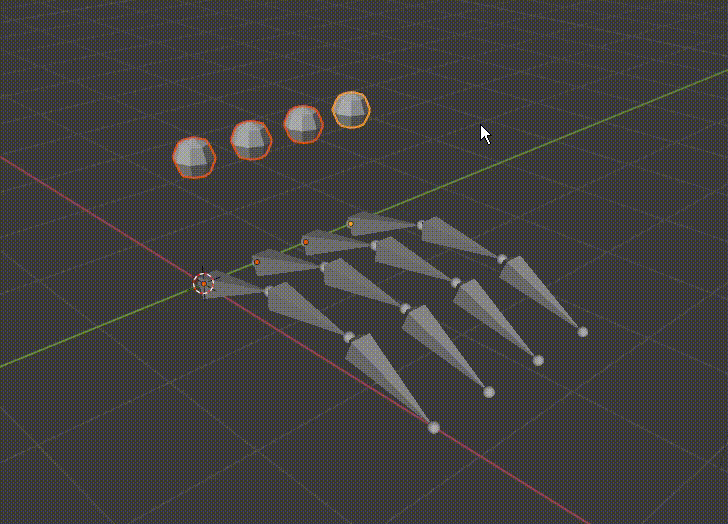

이상입니다. 좋은 하루 되세요.
#블렌더3d, #blender3d, #블렌더기초, #블렌더강좌, #3d프로그램, #3d모델링,
#blender2.9, #블렌더3D모델링
'3D > Blender3D' 카테고리의 다른 글
| [Blender tip] 다중 오브젝트 Rename. (0) | 2020.12.03 |
|---|---|
| [블렌더3D] Knife Tool. (2) | 2020.12.02 |
| [Blender3D tip] Boolean & Carver (0) | 2020.11.30 |
| [Blender3D] Viewport Display, Driver 응용. (0) | 2020.11.27 |
| 블렌더3D 2.92a Asset Browser (0) | 2020.11.25 |



