Ctrl + Tap으로 Dope Sheet와 Graph Editor가 전환 됩니다.
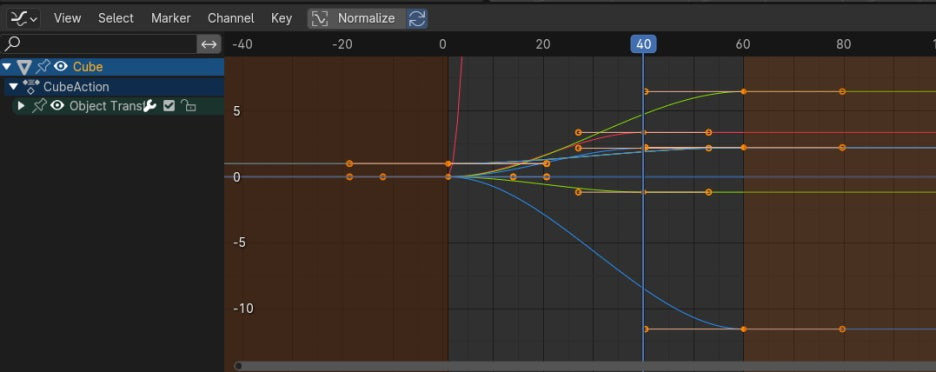
MMB(중간 마우스 버튼)으로 클릭하고 좌우상하 드래그를 하면, Graph Editor의 Work Area 위치를 조절할 수 있습니다.
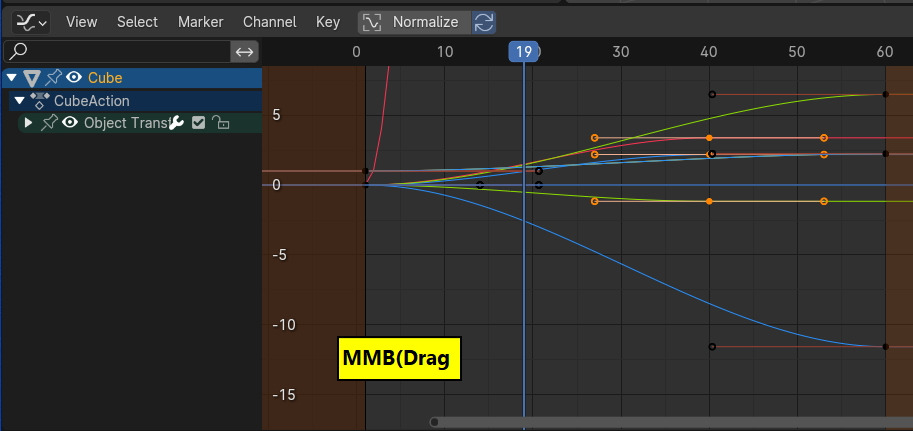
Ctrl + MMB 드래그를 하면 Graph Editor의 작업 영억 Work Area의 크기를 조절할 수 있습니다. (좌우,상하)
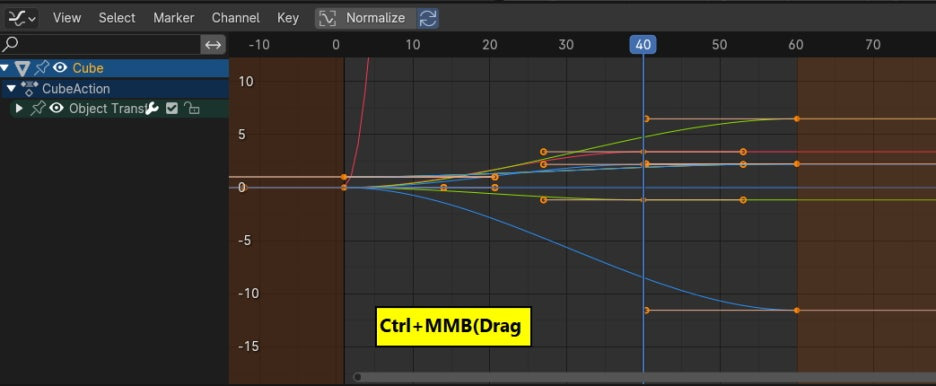
좌우로 드래그를 하면,
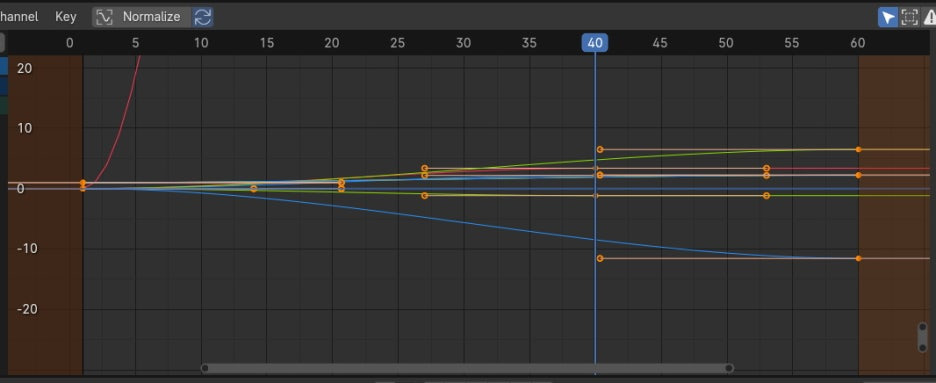
상하를 드래그 하면,
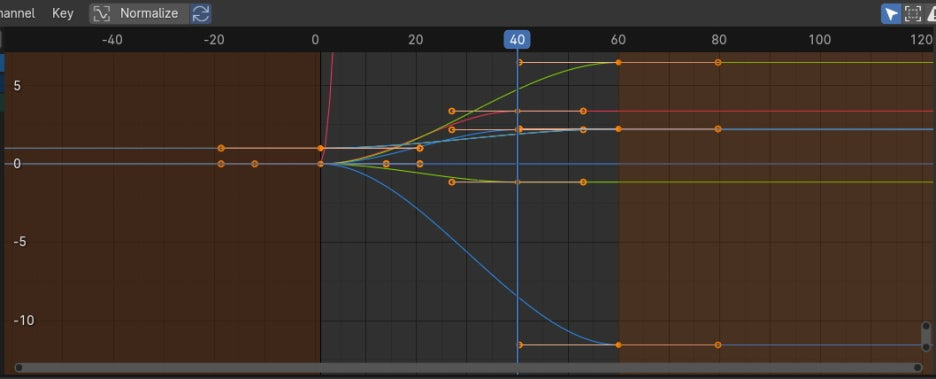
마우스 좌버튼(LMB)로 클릭하면 Key frame을 선택할수 있습니다. Alt+LMB로 클릭하면, 관련된 키들이 다 선택이 됩니다. (현재 Location XYZ모두 선택이 됩니다.)
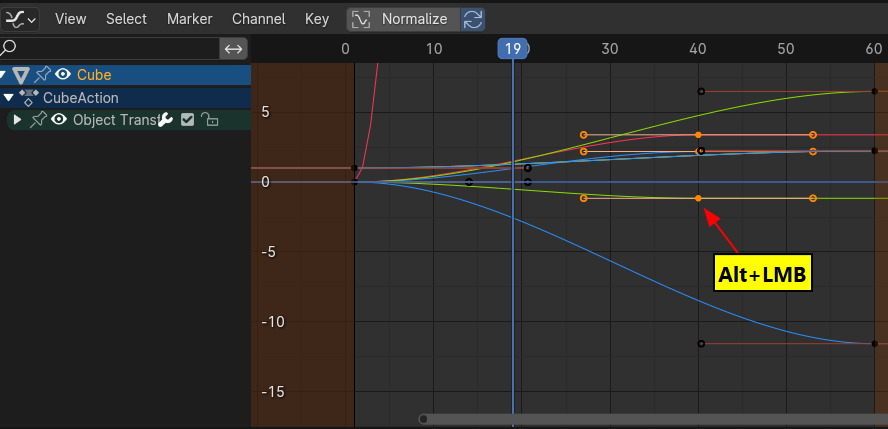
좌측의 채널중에 하나 Y Location을 클릭, 선택하면, 오른쪽의 Graph Editor의 Curve가 선택이 됩니다.

다시 Y Location을 더블 클릭, 선택하면, 오른쪽의 Graph Editor의 Curve의 Keyframe이 모두 선택이 됩니다.
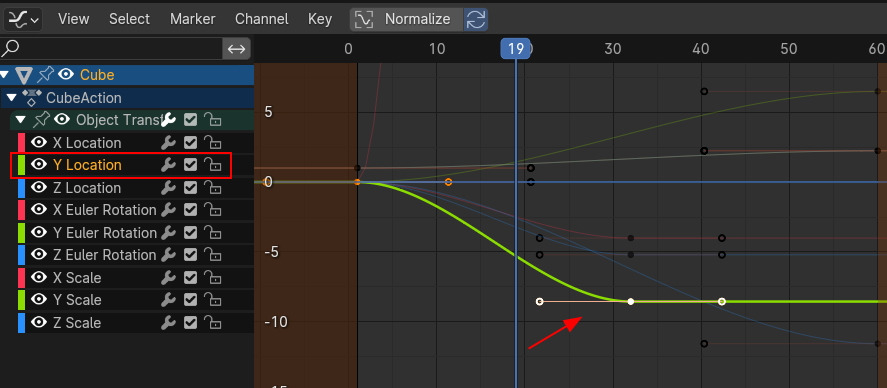
G키를 클릭해서 드래그 하면 Curve가 이동할 수 있습니다.

G키를 클릭하고 Y키를 이어서 클릭하면, 상하로만 위치 변경을 할 수 있고,
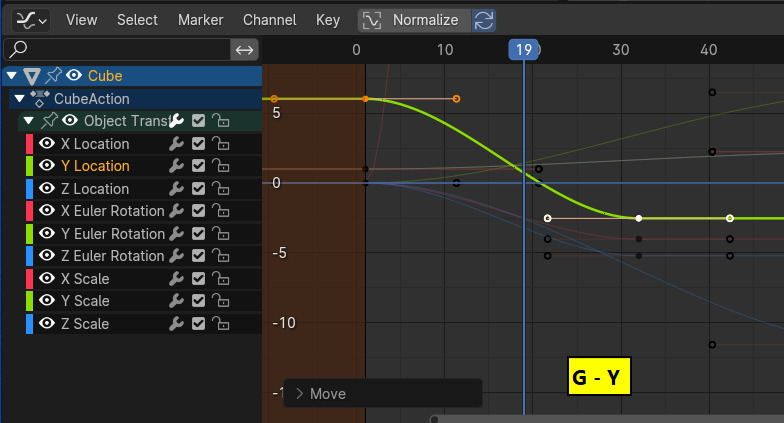
G키를 클릭하고 X키를 이어서 클릭하면, 좌우로만 위치 변경을 할 수 있습니다.
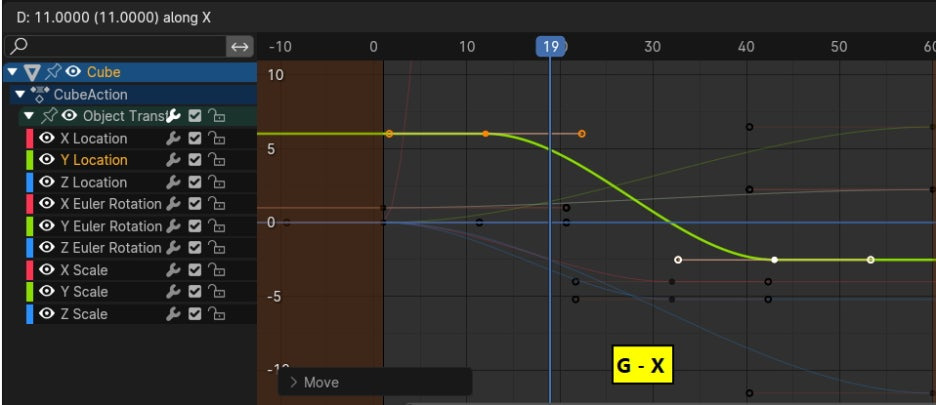
R키는 선택해서 드래그 하면 선택된 Keyfame들은 회전할 수 있습니다.

S키는 스케일, 크기가 조절됩니다. (여기서 X 또는 Y키를 연결 할 수 있습니다.)
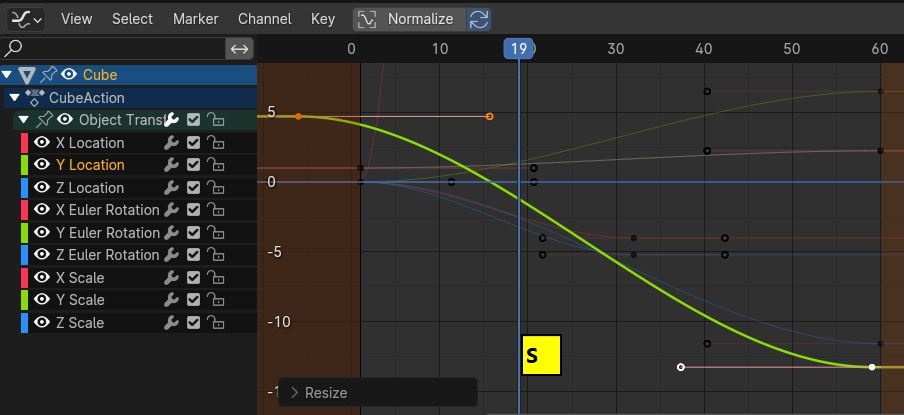
Graph Editor에서 Pivot Point가 있습니다.
기본 값은 Bounding Box Center로 선택한 대상의 중앙에 Pivot을 둡니다.
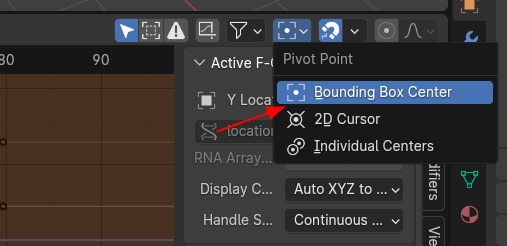
그런데, 2D Cursor 를 선택하면,

현재 프레임 을 기준으로 한다는 것입니다.
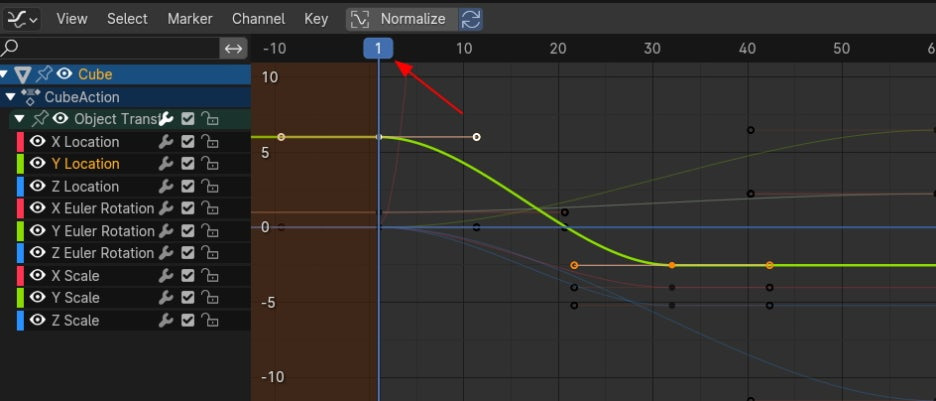
Scale을 조절, S키를 클리기하면, 현재 있는 프레임을 기준이 Scale의 Pivot이 되고,
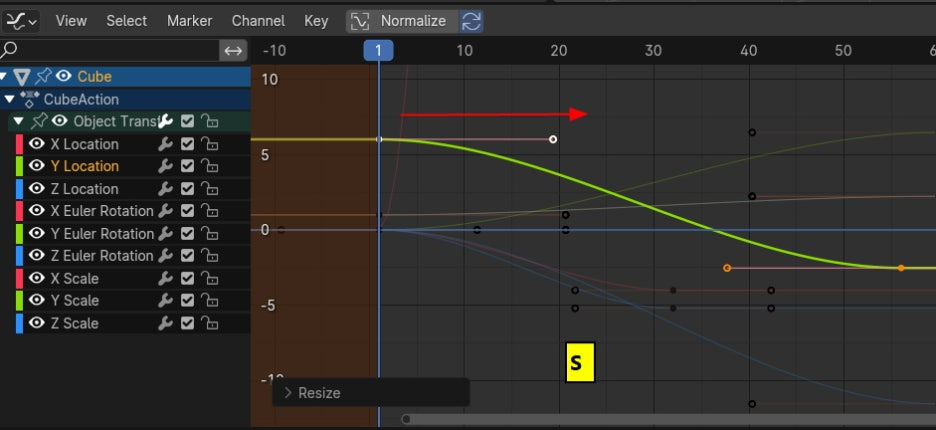
30프레임에 위치해 있으면, 그 위치가 Scale Pivot이 됩니다. (R도 역시 마찬가지 입니다.)
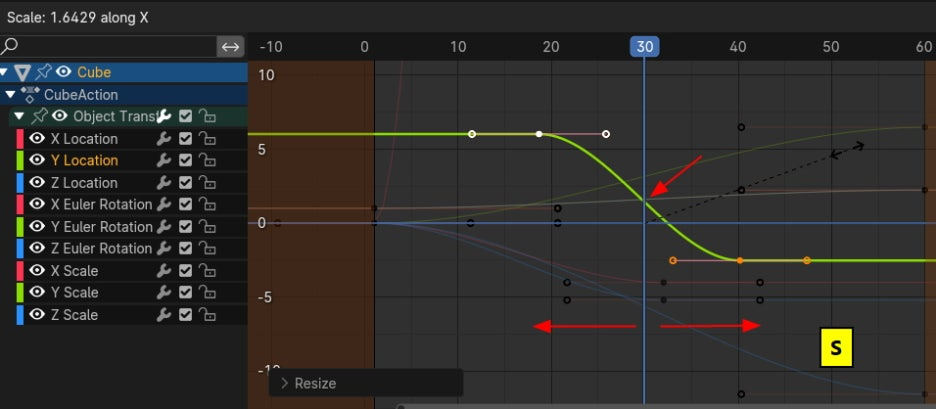
아래의 화살표는 Only Show Selected라는 메뉴로, 기본값이 활성화 되어 있습니다.
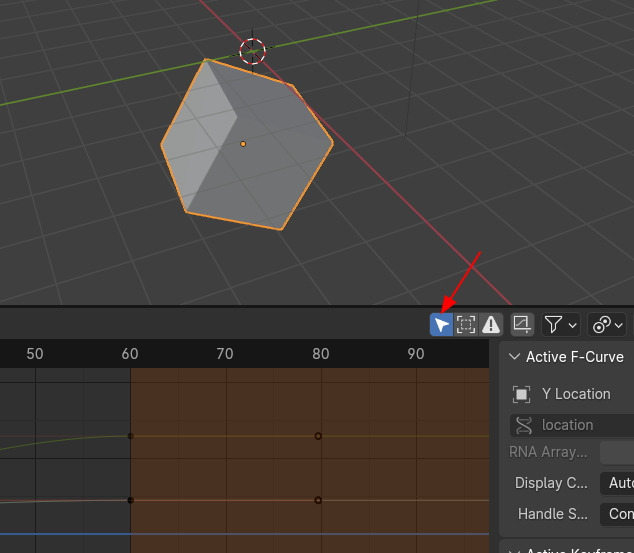
이것을 비활성화 하면, Object를 선택 해제해도, Graph Editor 상의 그래프의 내용이 그대로 유지되어 있습니다.
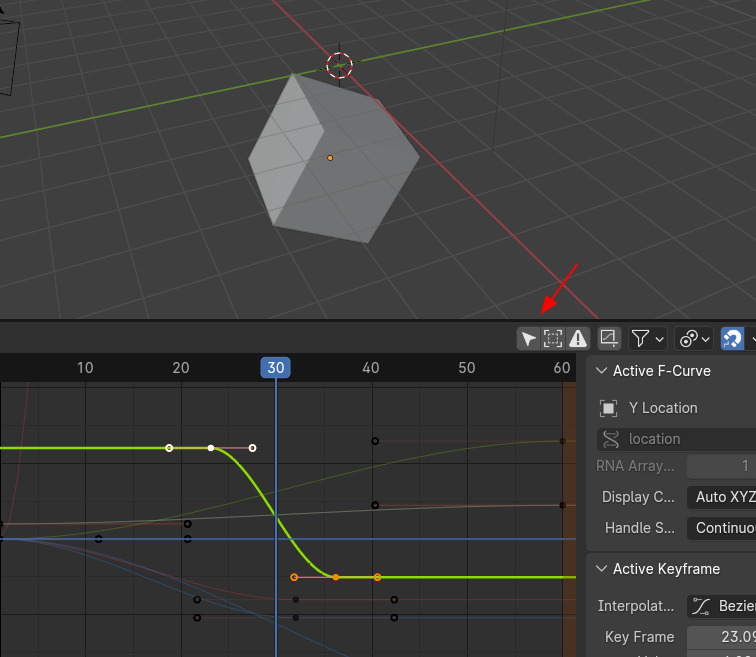
이 화살표를 활성화 시키면, 선택한 대상만 Graph Editor상에 나타나므로, Object 선택 해제하면, 안보입니다.
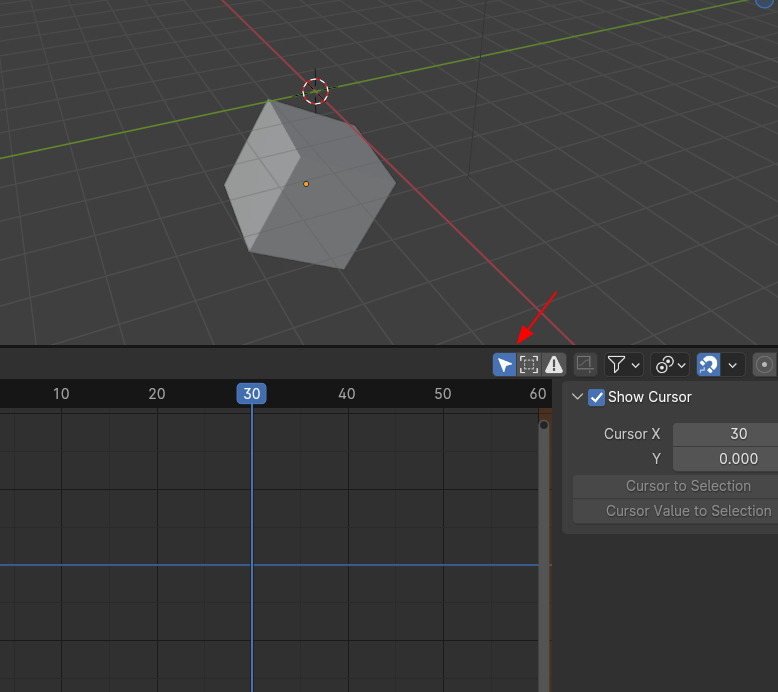
🏆 국비지원! 수강료 무료!💸💸💸
👉 Blender로 나도 제페토크리에이터!수강신청 https://litt.ly/solongos
☕제페토 카페 https://cafe.naver.com/zepeto3d
#블렌더 #블렌더툴 #blender #blender3d #블렌더강의 #zepeto #제페토 #국비지원 #부업 #부수익 #3d강의
'3D > Blender3D' 카테고리의 다른 글
| Blender: Animation Basic [5] (1) | 2025.04.18 |
|---|---|
| Blender: Animation Basic [4] (3) | 2025.04.17 |
| Blender: Animation Basic [2] (2) | 2025.04.15 |
| Blender: Animation Basic[1] (3) | 2025.04.14 |
| Blender TIP: 겹쳐진 UV 확인- Select Overlap (4) | 2025.04.02 |



