#블렌더3d #blender3d
이번엔 Display 와 Envelop, 그리고
여러가지 유효한 기능을 살펴보겠습니다.
Bone들을 준비합니다.
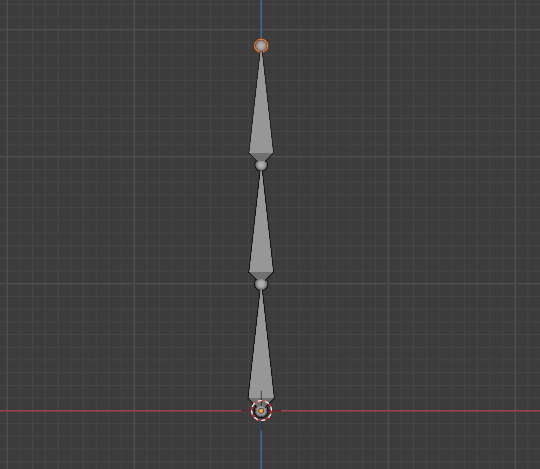
Object data properties에서
Viewport Display, 를 확인 합니다.
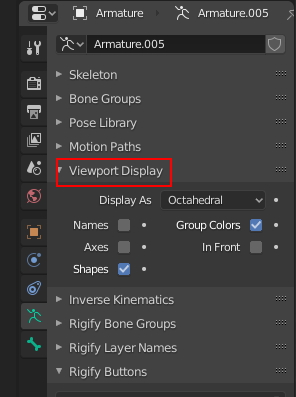
아래와 같이 Names, Axes 를 켭니다.

아래와 같이 Viewport에서 볼수 있습니다.
Rigging작업 할때 확실히 편하겠습니다.
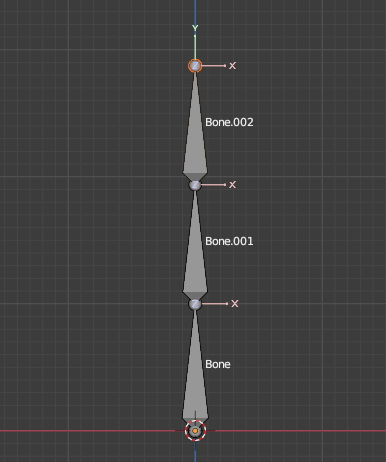
Display As에서 여러가지 Style 들이 있습니다.
Stick 을 선택합니다.
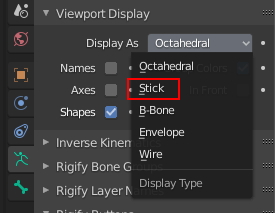
Stick은 화면을 차지 않고 작게 볼수 있겠습니다.
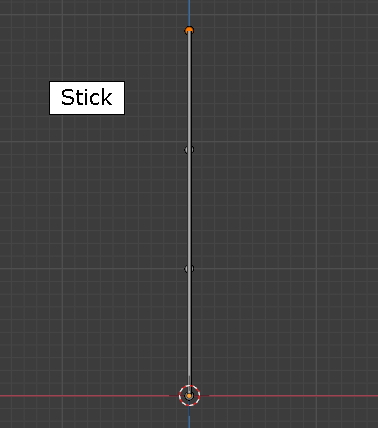
Bone처럼 회전이 됩니다. 보이기에만 Stick이네요.
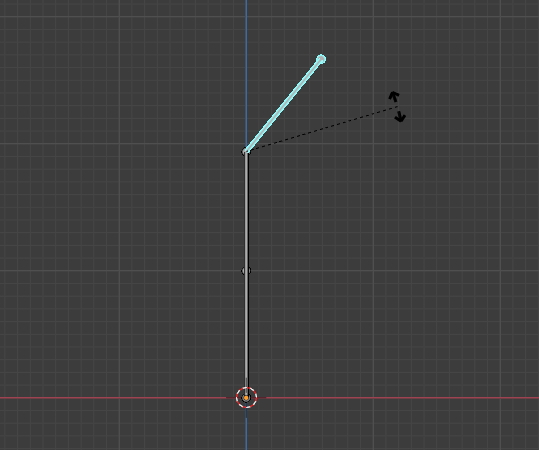
이번엔 B-bone입니다. 아주 유용합니다.
Pose mode에서 Bone을 하나 선택하고,
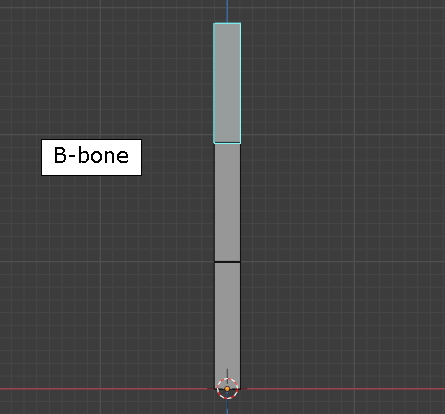
아래의 Bone Properties로 이동해서
Bendy Bones 의 segments 수치를 올려주면,...
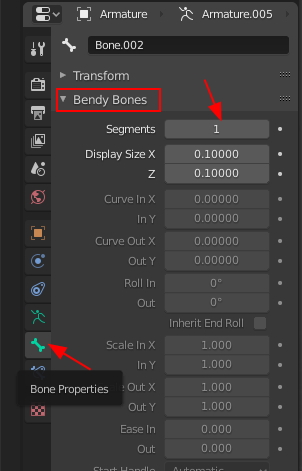
(3을 입력했습니다.)
3개의 Segment로 나눠 졌습니다.
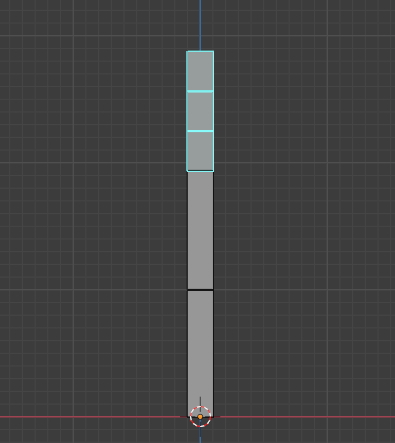
각각의 Bone을 선택하고 Segment 의 수치를 올려줍니다.
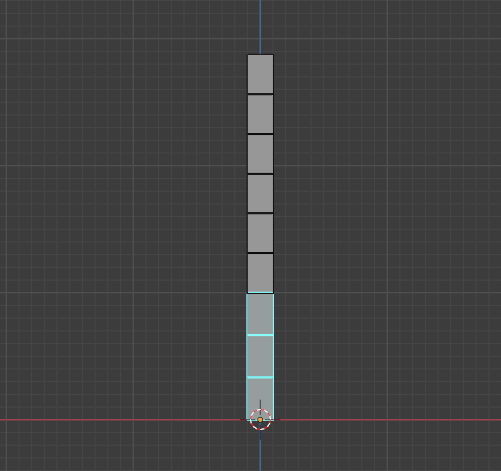
자 이 상태에서 Bone을 회전 시키면~!
아래와 같이 됩니다. 부드럽게...
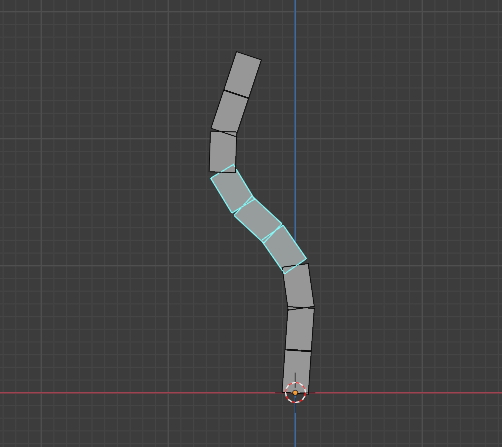
아래 수치의 Curve in X와 Curve Out X등의 수치를 조절해 보면,

이렇게 Curve의 힘조절이 가능합니다. 굿!
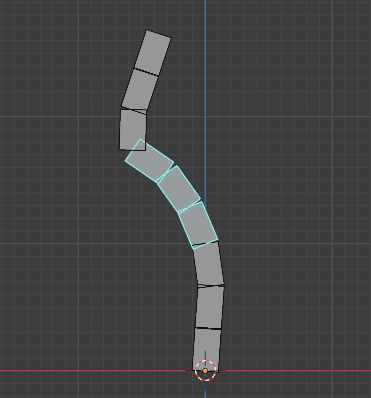
Roll의 수치까지 조절해 보면 비틀림이 자연스럽게 표현됩니다.
굿굿굿!
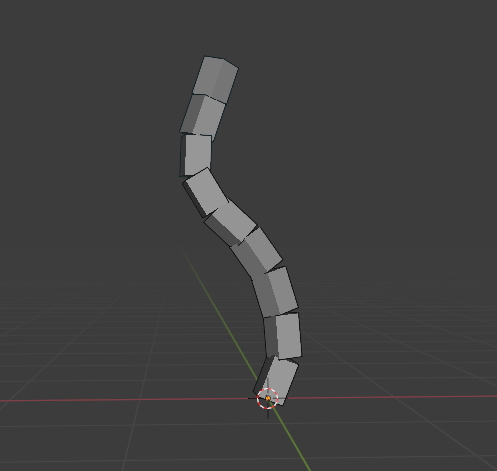
이번엔 Envelope입니다.
Envelope 자루, 봉투 란 뜻이죠
자루 처럼 Weight값을 조절한다는 뜻이겠죠.
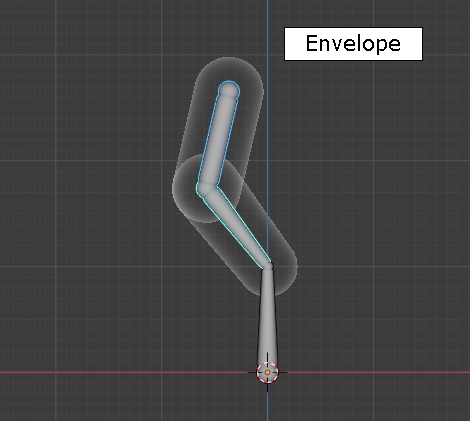
Edit mode에서 Bone의 스케일을 키우면 Envelope의 영역이 커지는 것이 보이네요.
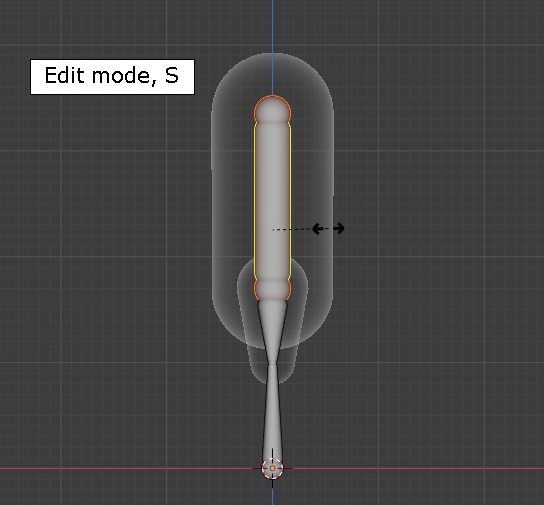
또는 Bone Properties에서 Deform / Envelope Distance에서
수치를 올려주면
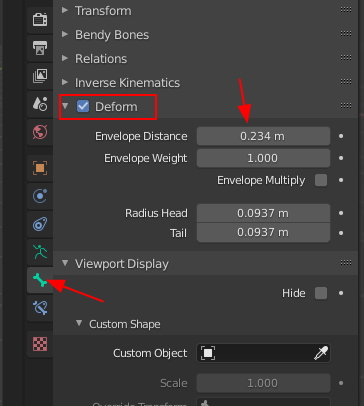
영향권이 커집니다.
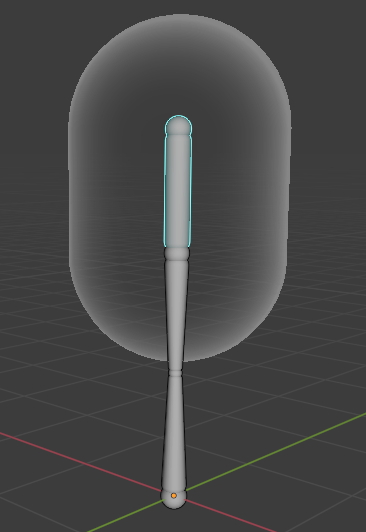
Envelope은 다음 시간에 좀더 소개 하겠습니다.
다음은 Wire입니다
Stick보다 더 안보이는 군요.
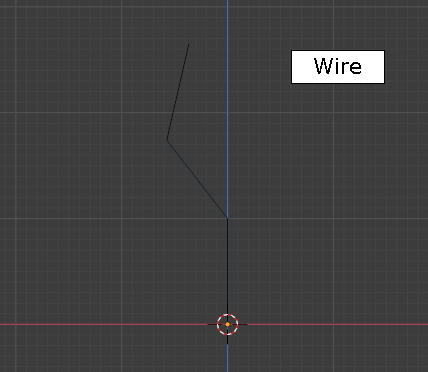
Edit mode로 전환하면 Pivot지역이 구형으로 편집하기 좋게 보여집니다.
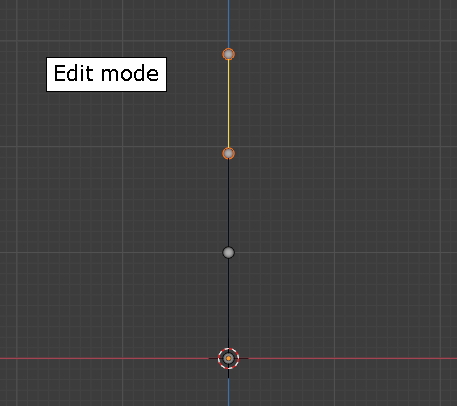
Bone을 Object의 모양으로 바꿀수 있습니다.
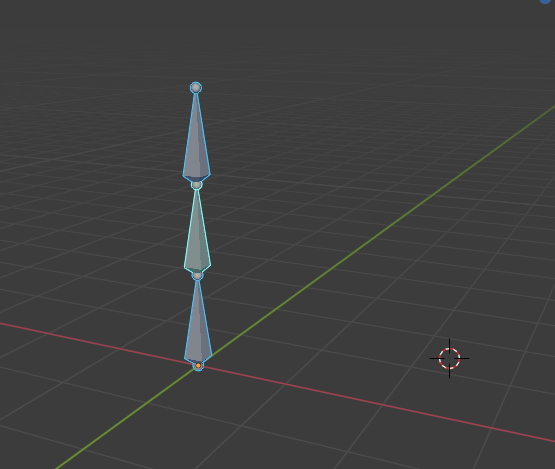
Bone Shape으로 쓸 오브젝트를 만들고,
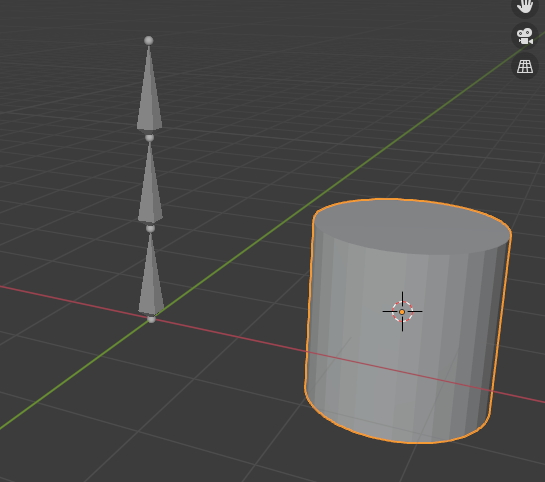
적당히 수정해 줍니다.
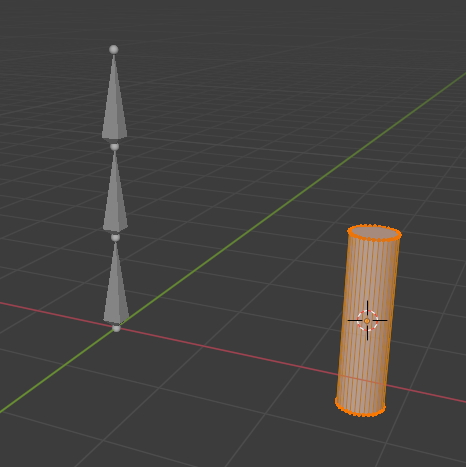
Pose Mode로 전환합니다.
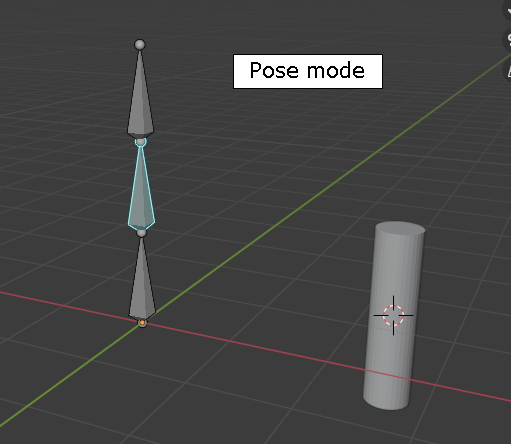
Bone Properties의 Viewport Display는 Pose mode에서만 보입니다.
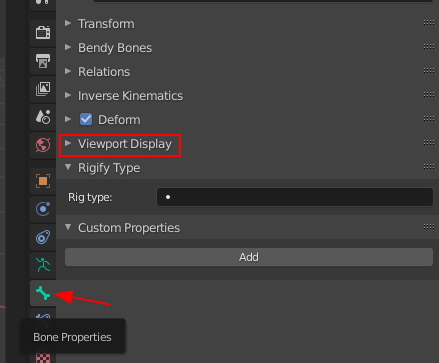
스포이드를 사용해서 오브젝트를 선택 해줍니다.
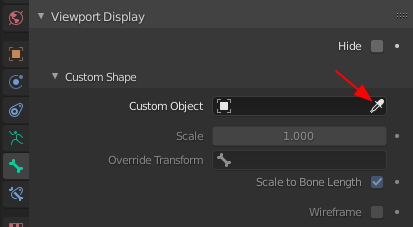
그럼 아래와 같이.
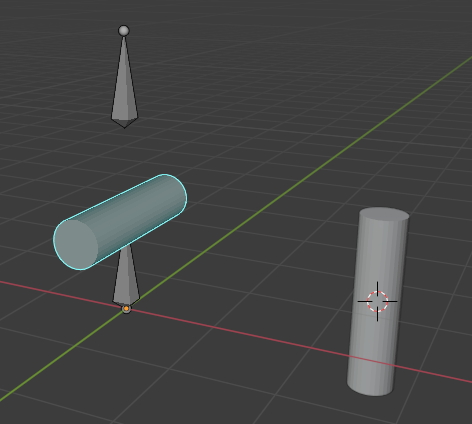
혹시, 바뀌지 않는 다면,
Object data properties에서 Viewport Display 의 Shape를 켜줍니다.
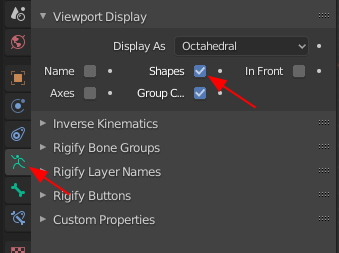
Edit mode에서 적당히...
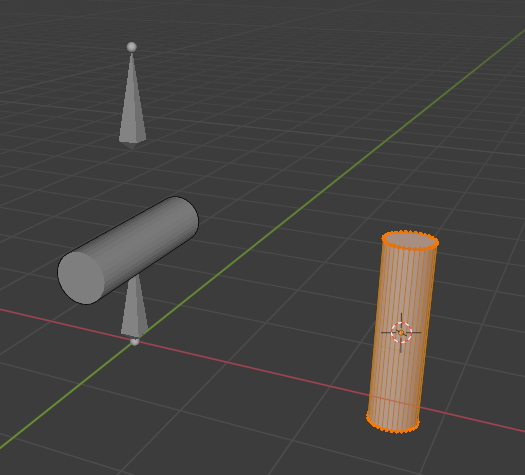
적당히 수정해 줍니다.
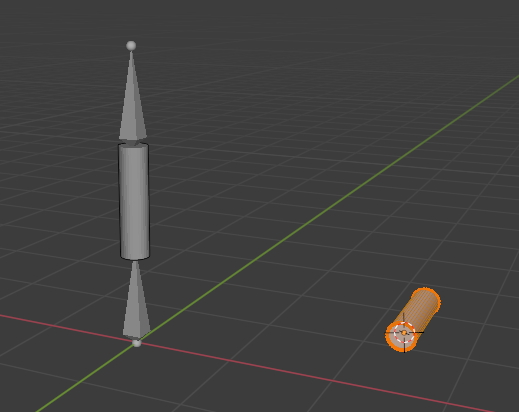
Bone을 외부에서 쉽게 콘트롤 하고 싶을때,
모습을 바꿔서 바깥으로 빼놓으면 좋겠습니다.

눈에 심어둔 Bone의 Shape을 Circle로 바꿔서
눈 방향을 콘트롤 하는 핸들로 사용할수도 있겠습니다.
^0^

#블렌더3d #blender3d #블렌더기초 #블렌더강좌 #3d프로그램 #3d모델링
'3D > Blender3D' 카테고리의 다른 글
| Blender3D: Rigging 기초. (0) | 2020.10.28 |
|---|---|
| Blender3D: Bone 4 - Bind? Skin? Set Parent, Pose Library. (0) | 2020.10.27 |
| Blender3D: Bone - 2. Layer & Group (1) | 2020.10.24 |
| Blender3D : Bone -1.기본소개. (0) | 2020.10.23 |
| Blender3d: 여러개의 오브젝트 한번에 적용하기 (1) | 2020.10.22 |



