#블렌더3d, #blender3d,
로봇세팅에서 역시나
'Driver'가 많이 쓰여지는 곳은 역시 손가락 부분입니다.
손가락의 움직임에 연동되는 장치들의 움직임, 묘미이죠.
아래의 Curve는 손가락 들이 Parent 되어 있습니다.

Curve가 회전하면 손가락이 회전합니다.
그러나, 손가락은 회전 각도 제한이 있기때문에
Limit를 걸어줍니다.

Curve에서 Object Constraint로 가서
Limit Rotation
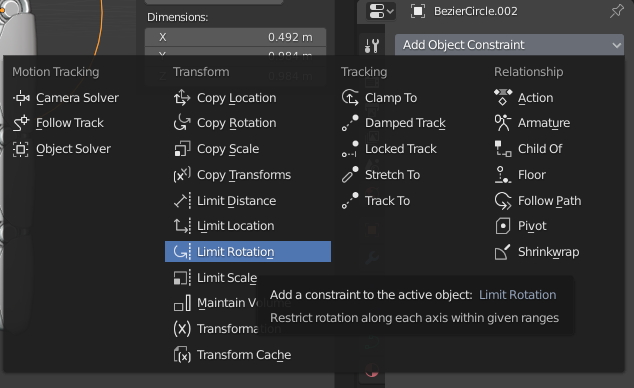
X축 회전이므로 제한을 겁니다.

오므렸을때와 쫙 폈을때를 확인하고 입력해줍니다.
For Transform을 켜주세요.

15도 상태

-85도 상태

X축 빼고는 자물쇠를 걸어버립니다. 회전 못함.
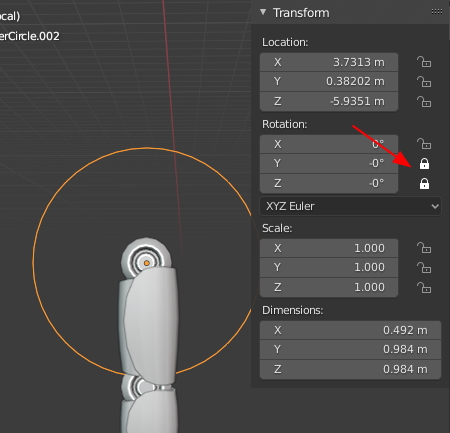
자, 상단 손가락 마디는 Curve에 Parent 되어 있으므로 같이 회전합니다
그 다음 마디에 Driver를 겁니다.
Curve회전값과는 다를수도 있기 때문이겠죠.
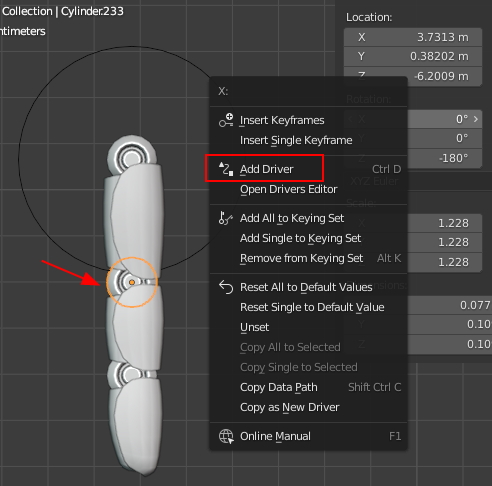
Type을 Averaged Value를 합니다.
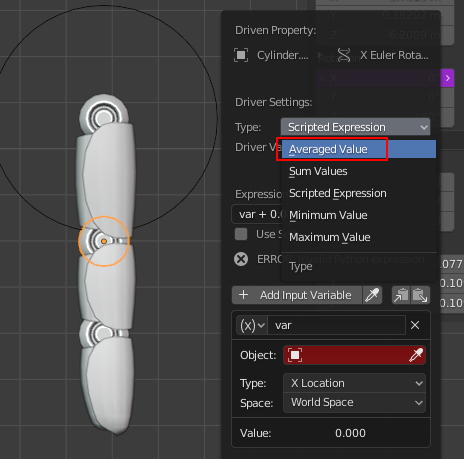
아래와 같이 되었습니다.

운전자를 Curve를 선택하고,
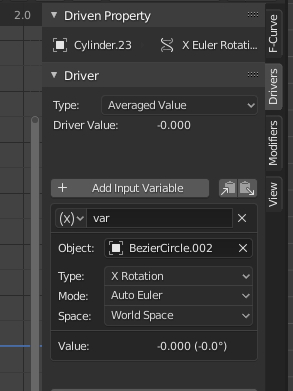
F-Curve 탭으로 이동하고,
Key Value를 확인합니다.
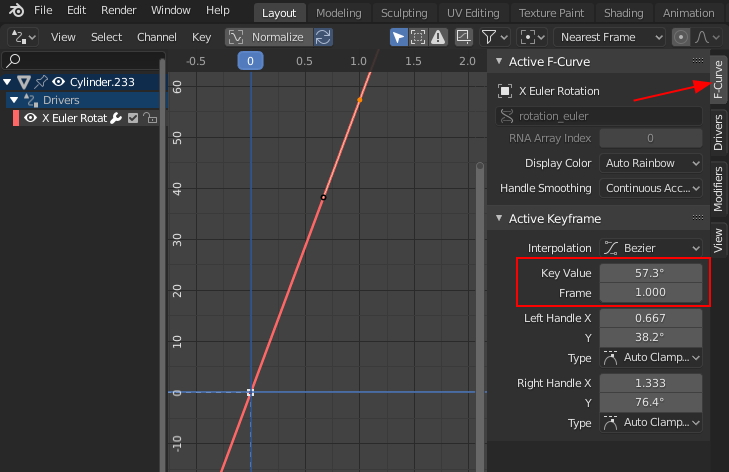
Curve를 회전 해봅니다.
그럼 아래쪽은 나름대로 회전 할것입니다.
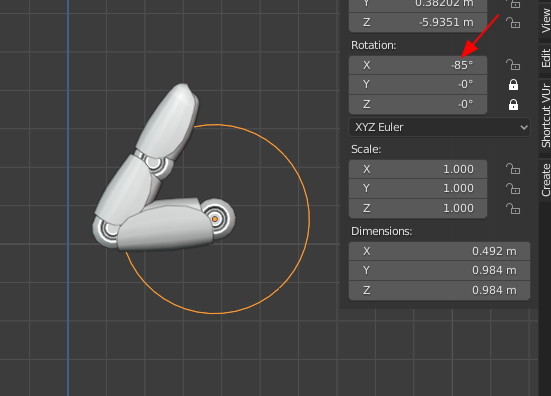
Key Value의 화살표를 살살 클릭하며, 원하는 각도로 만들어 줍니다.
수치를 직접 입력해도 됩니다.
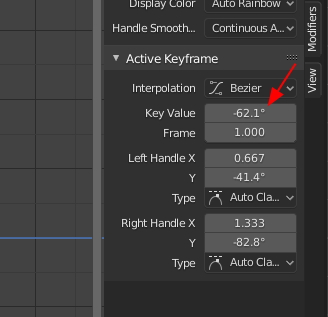
이정도...

자 그 반대값도...쫙 펴줬을때...15도
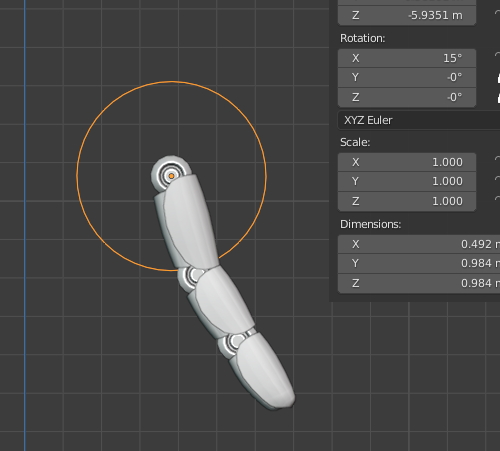
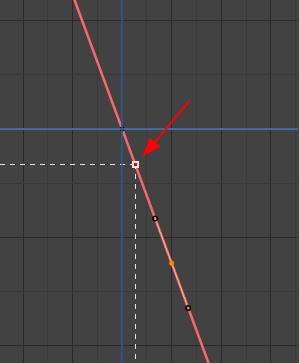
커버의 핸들을 움직여서...
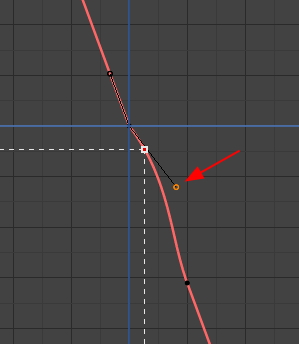
조금 덜 펴지게 만들어 줬습니다.

자 그리고...그 다음 아래 손가락 마디에...
이작업을 하려니 귀차니즘이 몰려옵니다...
이걸...열손가락 다 해야 하나...
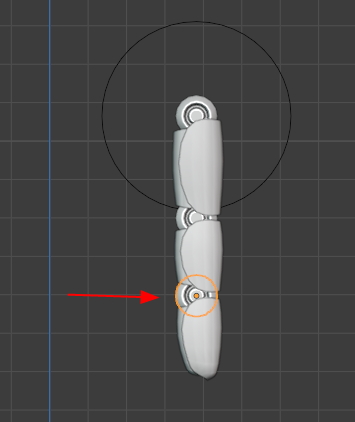
그러나, Blender의 링크 카피 기능을 이용하여
아래쪽 회전판을 먼저 선택하고 위에(이제 막 작업 끝낸)것을 선택합니다

그리고 Ctrl + L. Animation Data를 선택합니다.
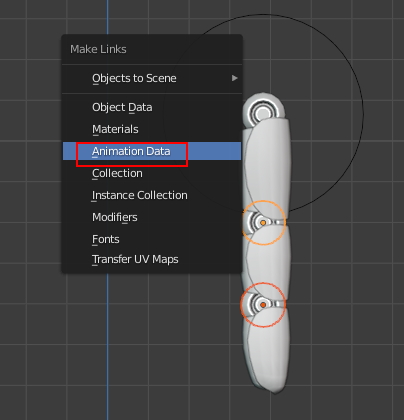
그럼 짜잔, 카피 되었습니다.
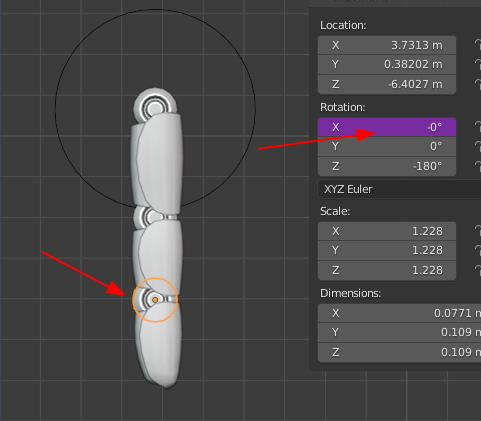
똑같이 구부러 집니다...
와우~
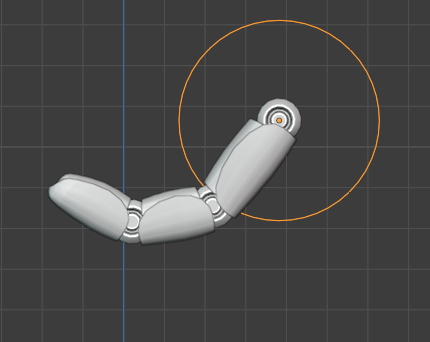
이 녀석들을 차례대로 카피 해줍니다.
Animation Data가 없는 애들을 먼저 선택하고
Animation Data가 있는 애를 마지막으로 선택합니다.
그리고 Ctril + L

한 수정해야 줘야 할것이 있는데
바로, Driver 운전자...
원본의 Curve로 등록되어 있기때문에
각자의 Cuve들로 지정해줘야 합니다. 뭐...이정도야...
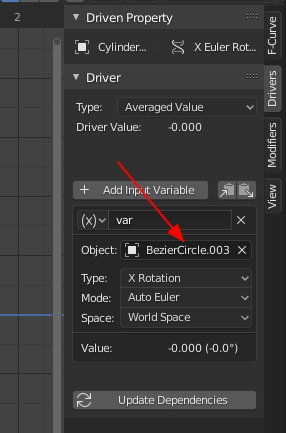
손가락과 그리고 손가락 움직임에 연동되는 피스톤의 움직임입니다. ^^
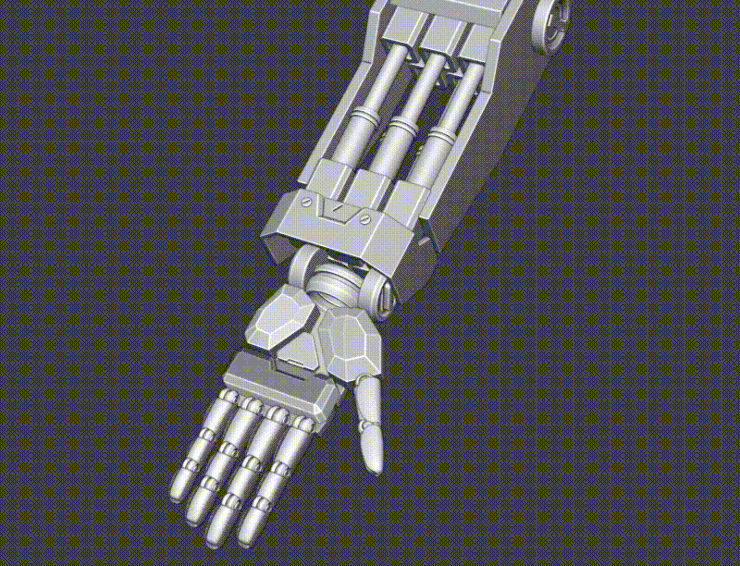

즐거운 하루 되세요. ^0^
#블렌더3d, #blender3d, #블렌더기초, #블렌더강좌, #3d프로그램, #3d모델링,
#blender2.9, #블렌더3D모델링
'3D > Blender3D' 카테고리의 다른 글
| 절단브러쉬? 오늘도 블렌더3D 개발팀은 열일중. ㅋ (0) | 2020.11.20 |
|---|---|
| [Blender3D] Array Modifier - 회전 (0) | 2020.11.19 |
| [Blender3D] Driver setting 1 (2) | 2020.11.17 |
| [Blender 3d] Steel Tube - Mechanic (0) | 2020.11.16 |
| 블렌더3D는 지금 Sculpt performance Test 中 (0) | 2020.11.13 |


