본격적인 Blender Retopo 작업을 시작하겠습니다.
일단 저번 시간의 복습처럼, Plane을 만들고.. (Cube도 상관없습니다.)
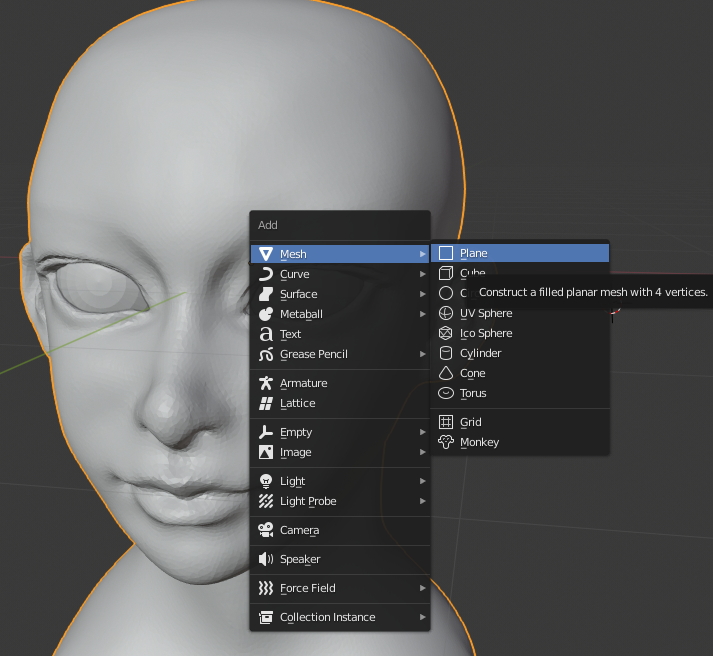

작업하기 좋게 옆으로 빼고,
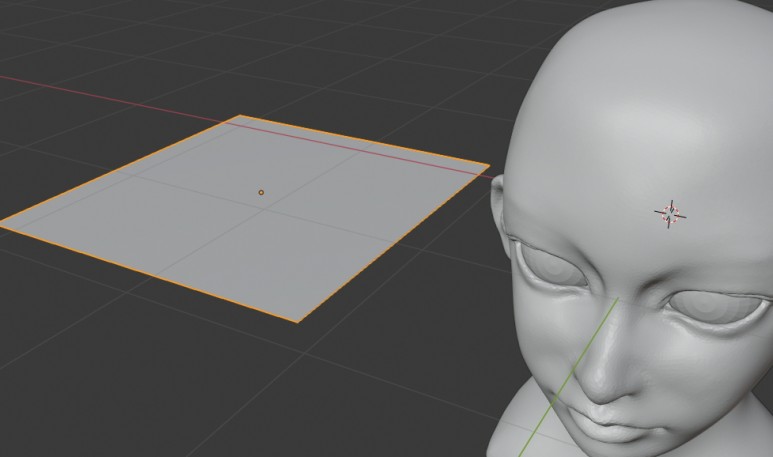
tap키로 edit mode로 전환하고, 1번키 (vertex)에서 4vertex가 선택된 상태에서
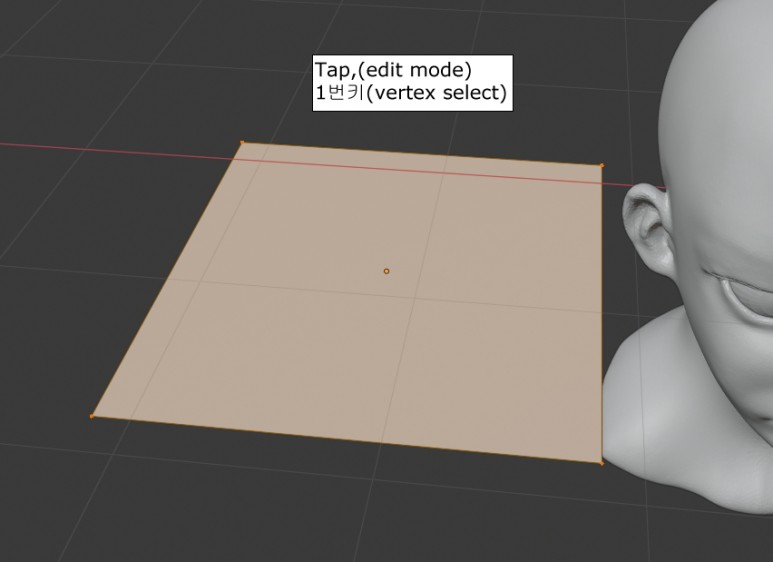
Alt + M을 합니다. 그럼 메뉴창이 뜨고, At Center
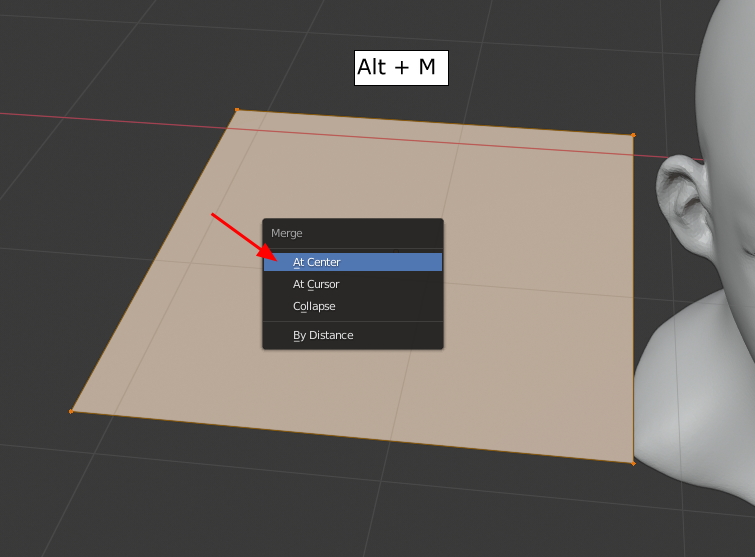
하나의 vertex가 됩니다.

이 vertex가 Retopo를 진행할 주인공 vertex 입니다.
(특이하죠 ㅋ)
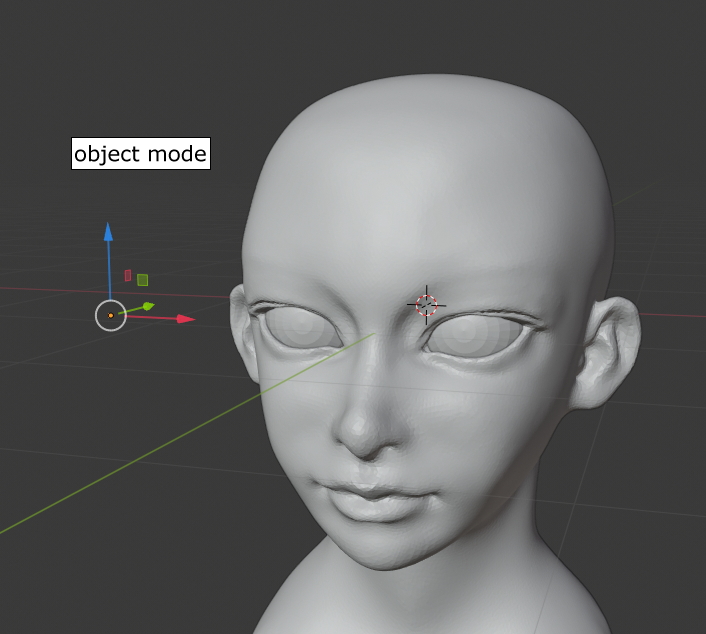
이 vertex의 위치를 잡아주기 위해 3d cursor를 이용합니다.
3D cursor를 Sculpting한 오브젝트위에 배치합니다
오브젝트의 원하는 위치에 Shift + Rmb 클릭
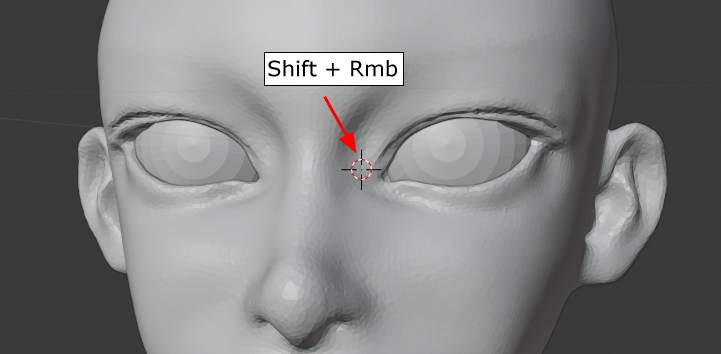
혹시 3D cursor 기능을 모른다면 아래 링크를 참고하세요...

Blender 3d Cursor
3d cursor !!! good!처음에는 이게 뭔...썅...이라고 생각했는데제대로 알고 보니...와우! 아주 굿 아이디...
kauree.blog.me
오브젝트 표면에 있는 3d cursor의 위치로 vertex를 보냅니다.
Shift + S 로 스냅창을 띄우고 'Selection to Cursor' 를 선택합니다.
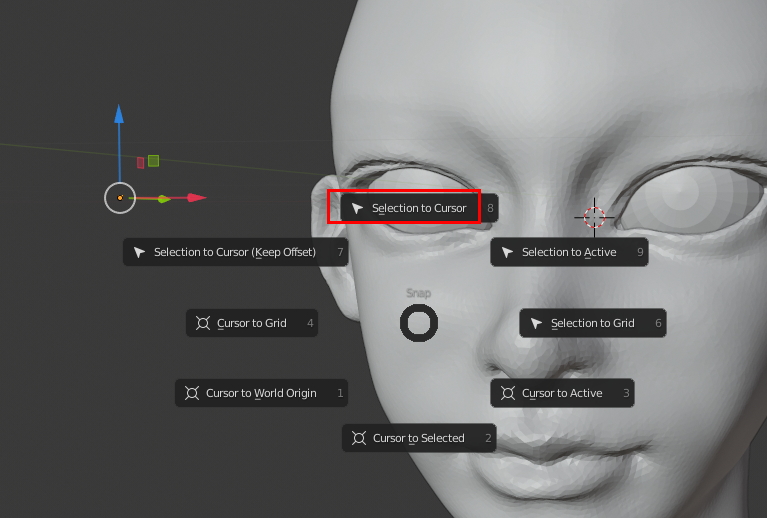
그럼 Vertex가 3d cursor에 위치하게 됩니다.
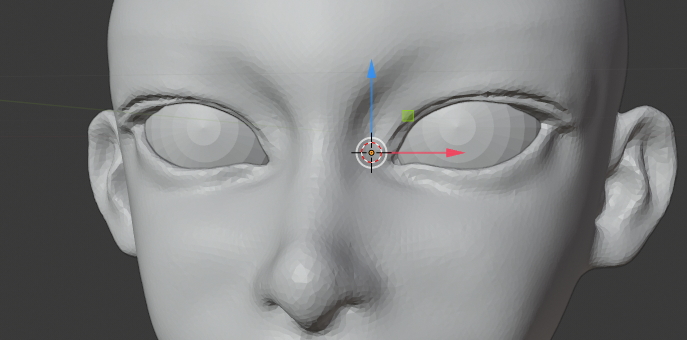
view를 돌려보면 오브젝트 표면에 붙어 있음을 확인할수 있습니다.
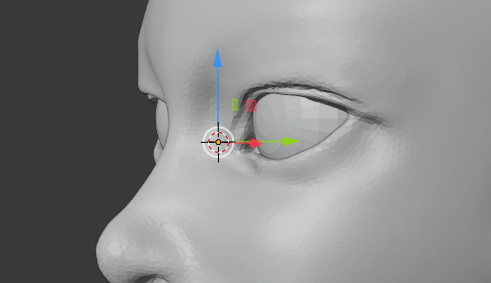
상단 메뉴의 말굽자석(Snap) 을 활성화 합니다. (edit mode)
옵션을 아래와 같이 확인합니다.
(작업한 Vertex들이 표면에 짝짝 달아붙기 위한 옵션들입니다
이동을 하던, 크기를 키우던, 회전을 하던...)
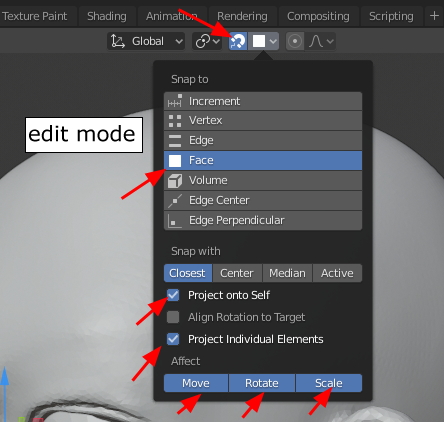
'E' key 로 extrude 하고, 이동합니다
e, e, e, e,...
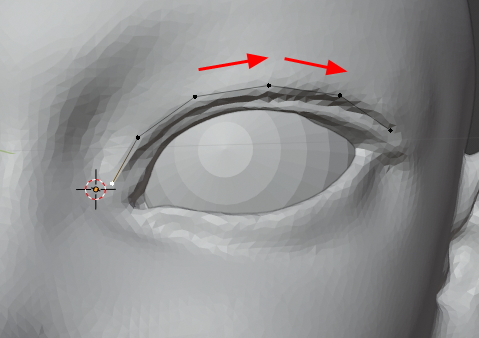
아래까지 주욱 갑니다.
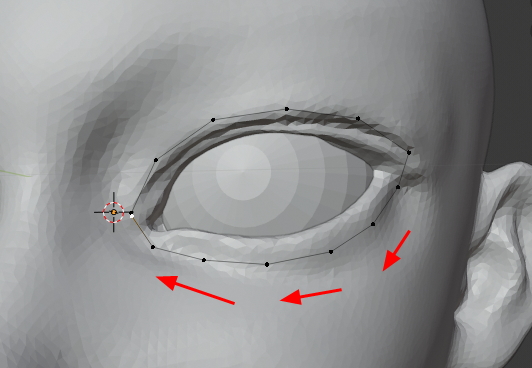
만나는 vertex를 둘다 선택하고,

Alt + M, at center 해서 Merge 합니다.
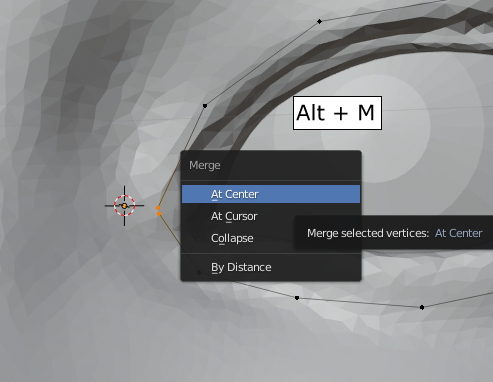
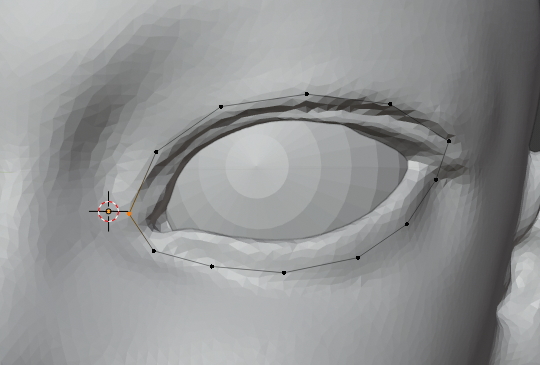
측면에서 확인, 오브젝트 표면에 잘 붙어 있네요.
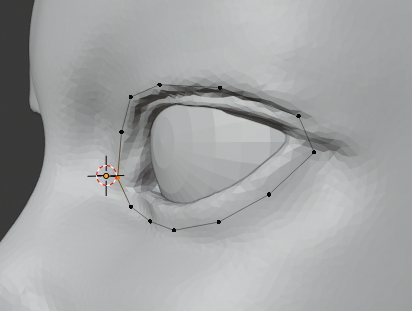
L key 를 클릭하면 전체 Vertex가 선택됩니다.
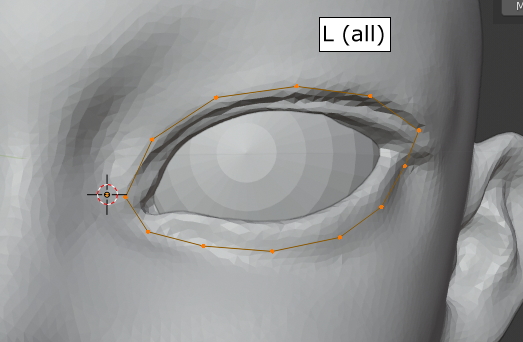
E key를 클릭하여 extrude 합니다.
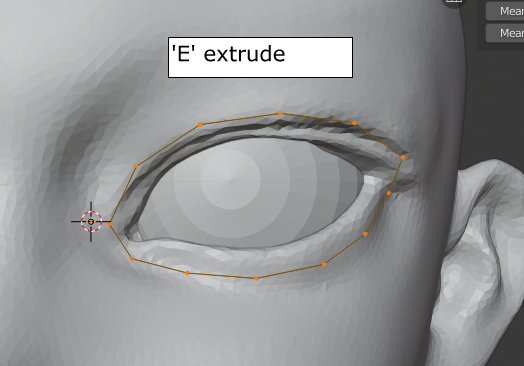
S key로 Scale 확대 합니다.
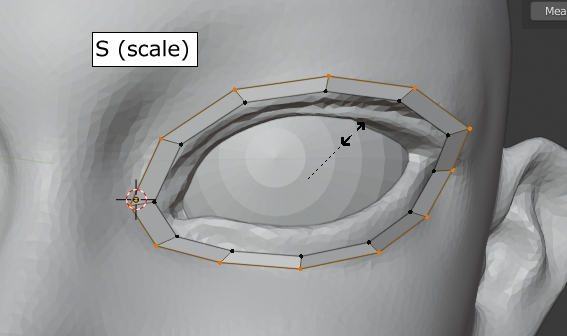
측면에서 확인해보니, 오브젝트에 밀착되어 있는것을 확인할 수 있네요.

한쪽을 만들었으니 Mirror를 시킵니다.
Modify 에서
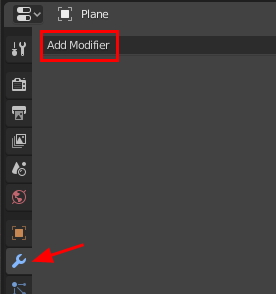
Mirror를 추가 해주고,

그럼 아래와 같이 대칭이 되겠지요.
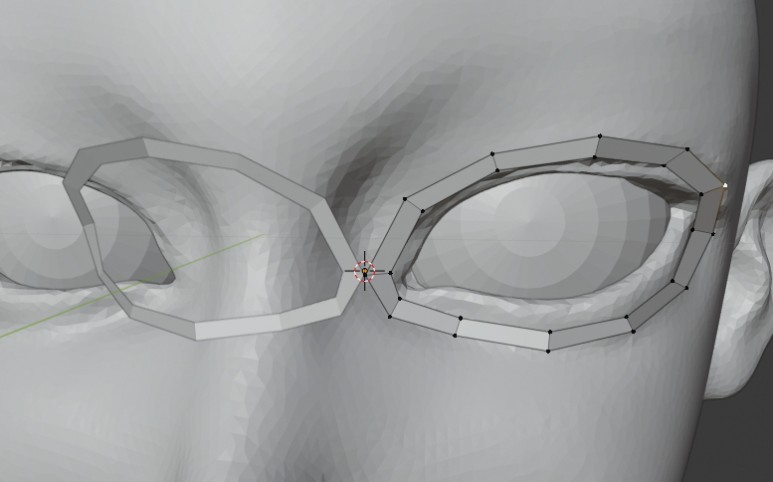
저번 시간과 같이 스포이드로 머리 오브젝트를 선택해 줍니다.

그럼 제대로 안착이 됩니다.
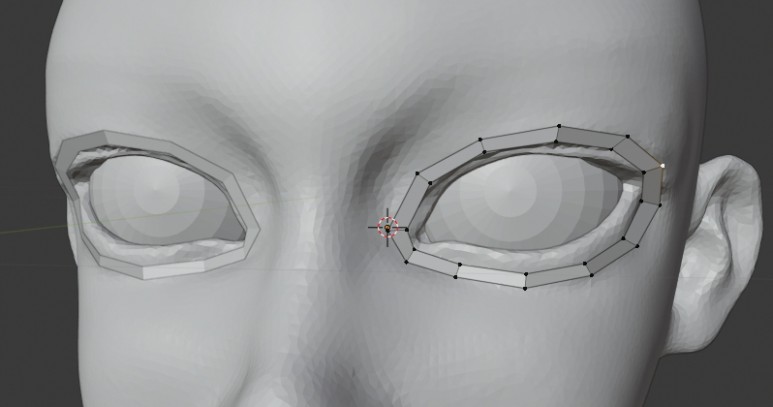
추가로 Subdivision 을 합니다.
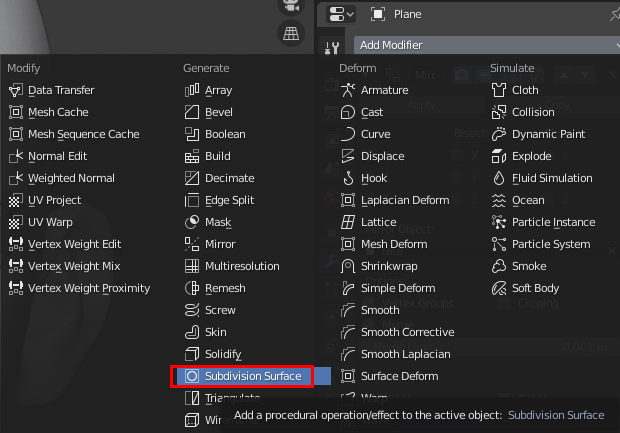
면이 나눠지면서 부드러워 졌습니다.
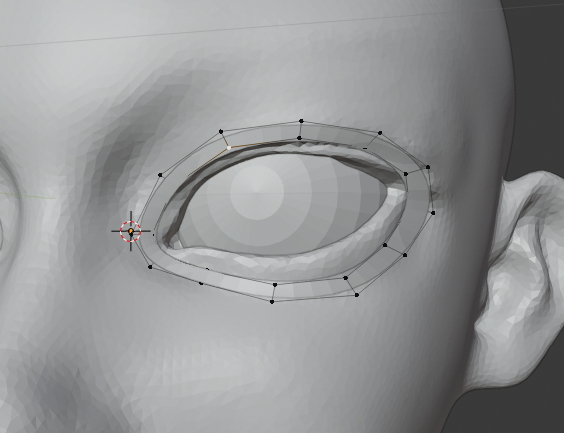
아래와 같이 'on Cage'를 클릭 해주면
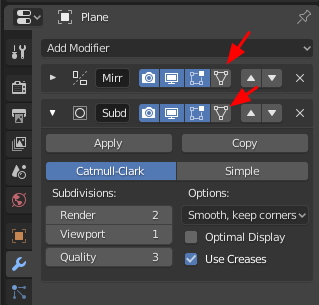
이렇게 됩니다.
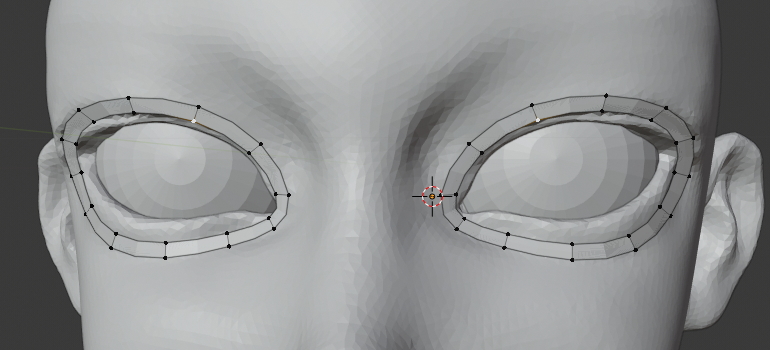
근처의 Vertex를 선택해서
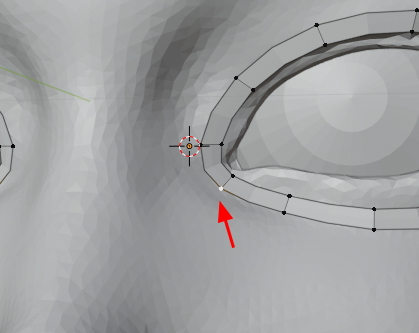
Shift + D , 복사를 합니다.
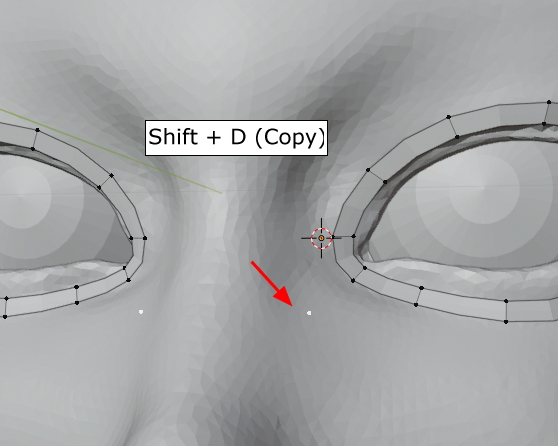
복사된 Vertex를 이동해서 코 근처로 가져갑니다.
그리고 Extrude 합니다.
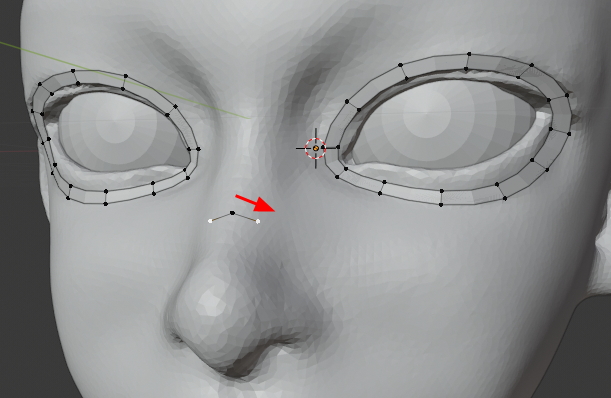
두 vertex를 선택하고 아래 방향으로 Ctrl + Rmb 클릭하면
edge extrude가 되면서 face가 만들어 집니다.
Ctrl 누른상태에서 Rmb, Rmb, Rmb....
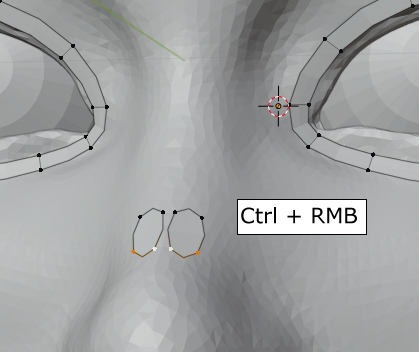
계속해서 새로 생성된 face의 측면 vertex 두개를 선택해서,
코에서 입 주위를 감싸듯이 edge extrude 합니다.
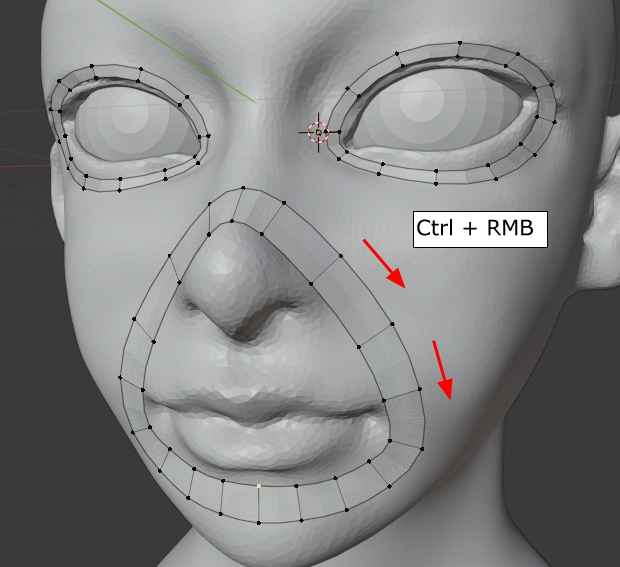

역시 vertex 하나 복사, Extrude 하고
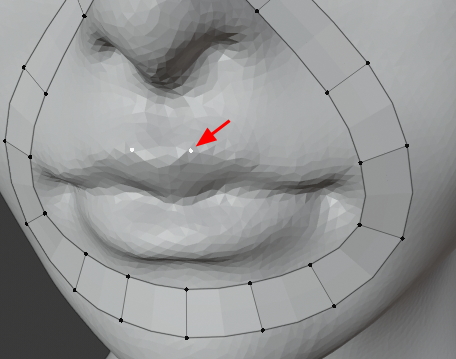
두 vertex를 선택하고 Ctrl + Rmb를 합니다. 역시 face가 생성됩니다.
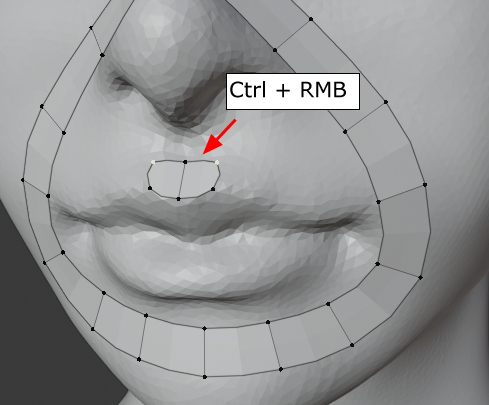
입 주위를 edge extrude를 합니다. (Ctrl + RMB)
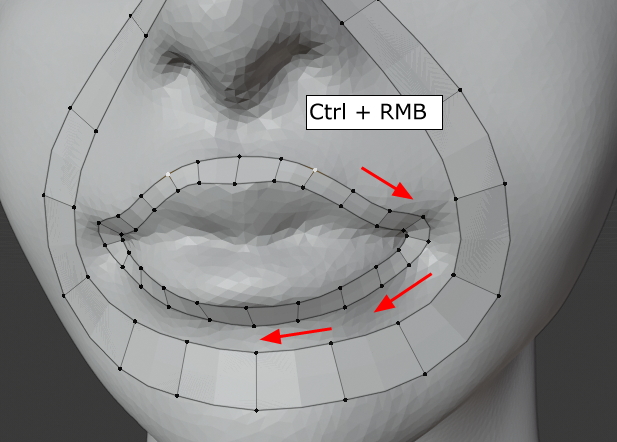
자 아래와 같이 되었습니다.
가장 중요한 4부분의 Cycle이 만들어 졌습니다.
오늘도 여기까지...^^
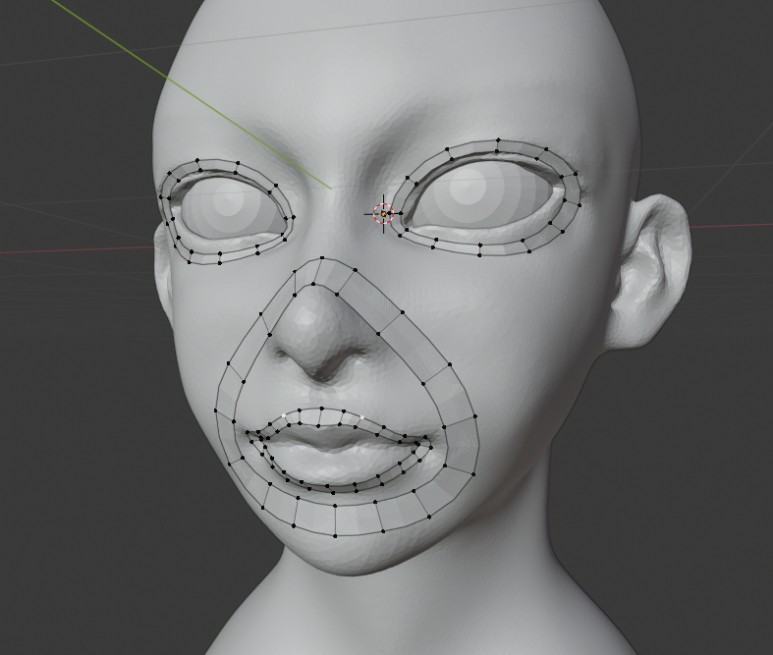

보느라 고생하셨습니다. 감사합니다. ^^
'3D > Blender3D' 카테고리의 다른 글
| Blender3D : Retopo [4] (0) | 2020.10.07 |
|---|---|
| Blender3D : Retopo [3] (0) | 2020.10.06 |
| Blender3D : Retopo [1] (0) | 2020.10.04 |
| Blender 3d Cursor! 대박 기능!! (0) | 2020.10.03 |
| Blender를 Maya환경처럼 ^^ (2) | 2020.10.03 |



