Blender4.x 에서 Curve 를 이용해서 모델링을 할 경우에 자주 사용하는 메뉴들이 있습니다.
그것을 알아보도록 하겠습니다.
Curve 를 선택하고 Edit mode에서 Toolbar의 하단을 보면, Radius와 Tilt가 있습니다.
Curve를 이용해서 모델링을 할 경우에 유용하게 사용할 수 있는 메뉴들 입니다.
그래서, Radius와 Tilt 의 능력을 발휘하기 위해서는, Curve 상태에는 확인이 안되고, 반드시 Curve가 Geometry를 가져야 합니다.
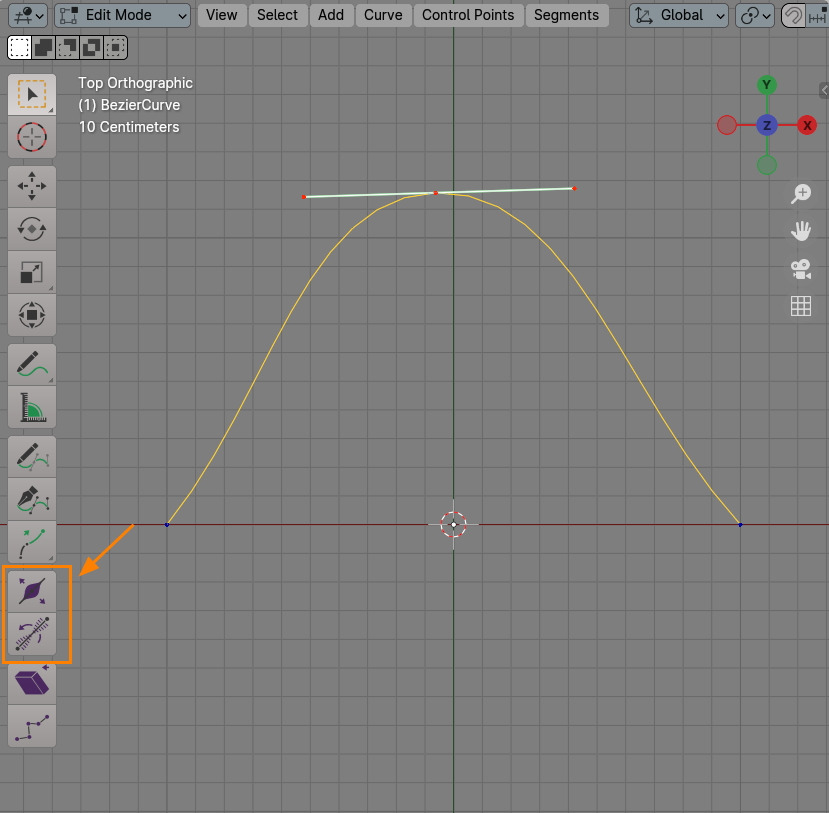
Radius:
Geometry를 가져보겠습니다.
Curve를 선택하고 Properties 창에서 Data Properties를 선택하면 Curve의 속성이 보여집니다.
그 중에서 Geometry / Bevel로 들어 갑니다.
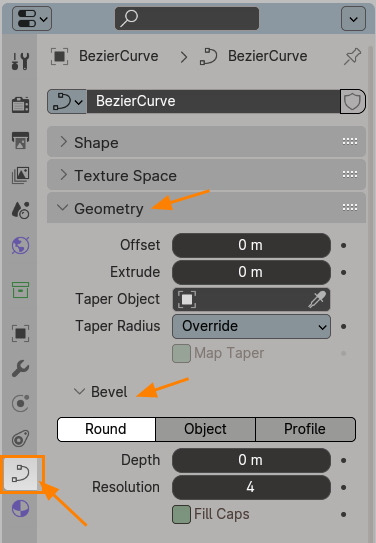
Bevel의 옵션중, 간편하게 Profile을 선택합니다. 그리고 Depth를 0.1정도 입력합니다.
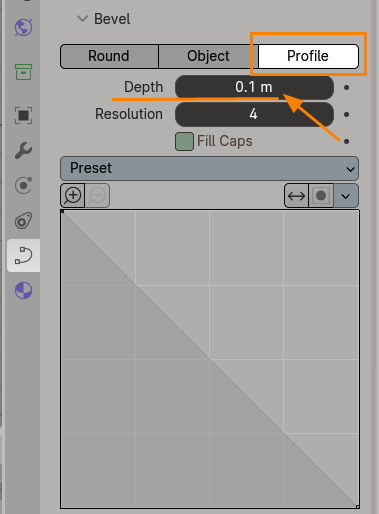
그러면 선택한 Curve가 입체 오브젝트가 됩니다. Depth 0.1을 가진 오브젝트 입니다.
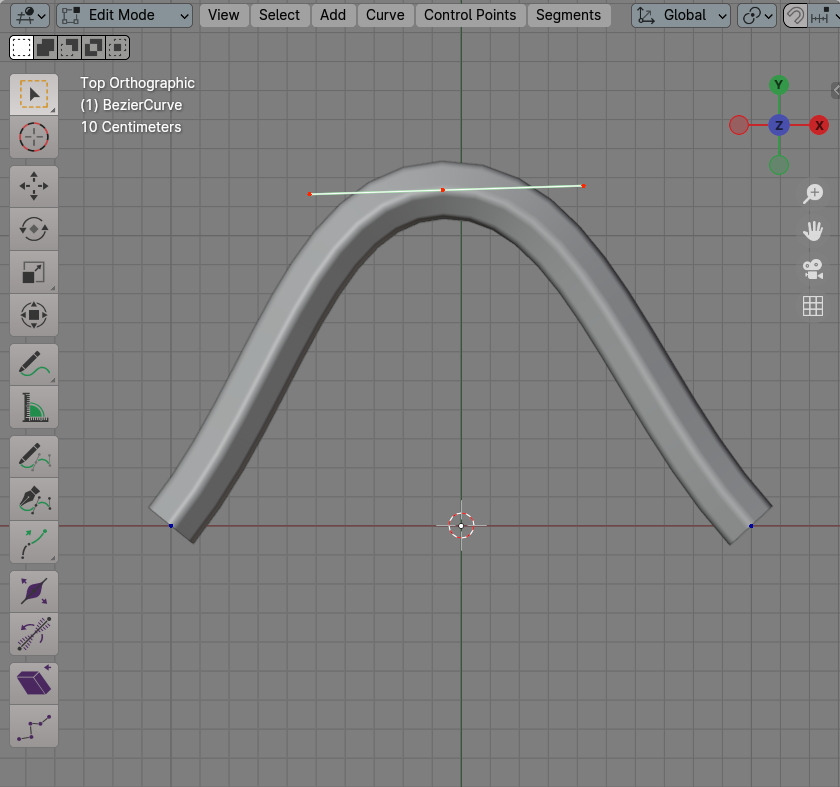
Radius 메뉴를 실행하면, 선택한 버텍스 주위에 원이 나타납니다. 원안에서 왼쪽 마우스 버튼으로 클릭하고 드래그 하면 마우스를 따라서 점선이 나타나고, Radius에 변화가 나타납니다.
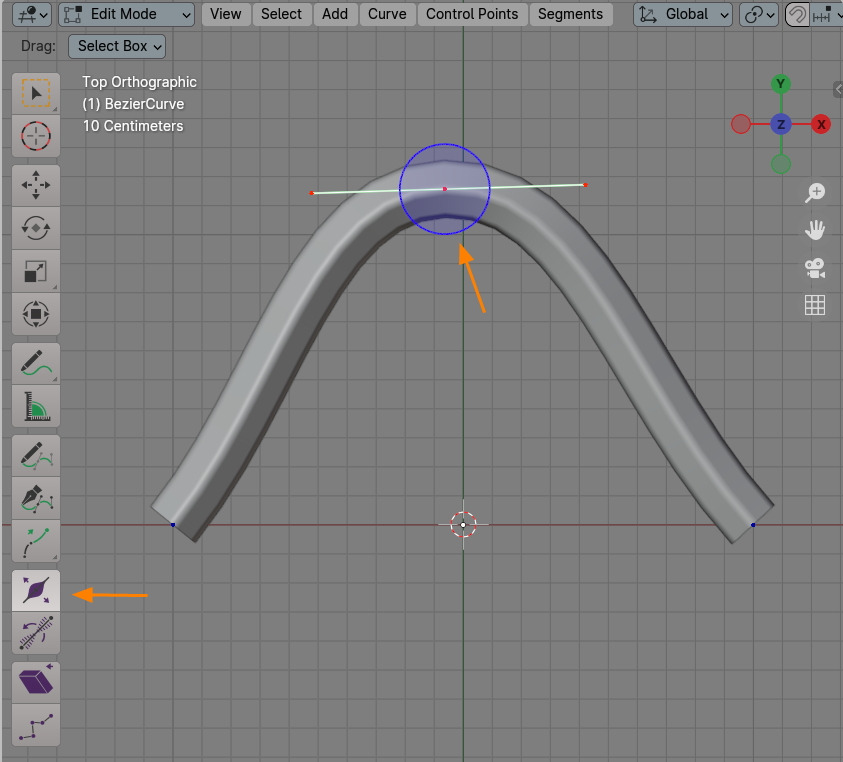
Radius의 변화가 나타납니다. 선택한 Vertex의 Geometry Radius를 크게 하거나, 줄이거나 할수 있겠습니다. 단축키는 Alt + S 입니다. Mesh에서도 비슷하게 사용한 단축키 이죠?
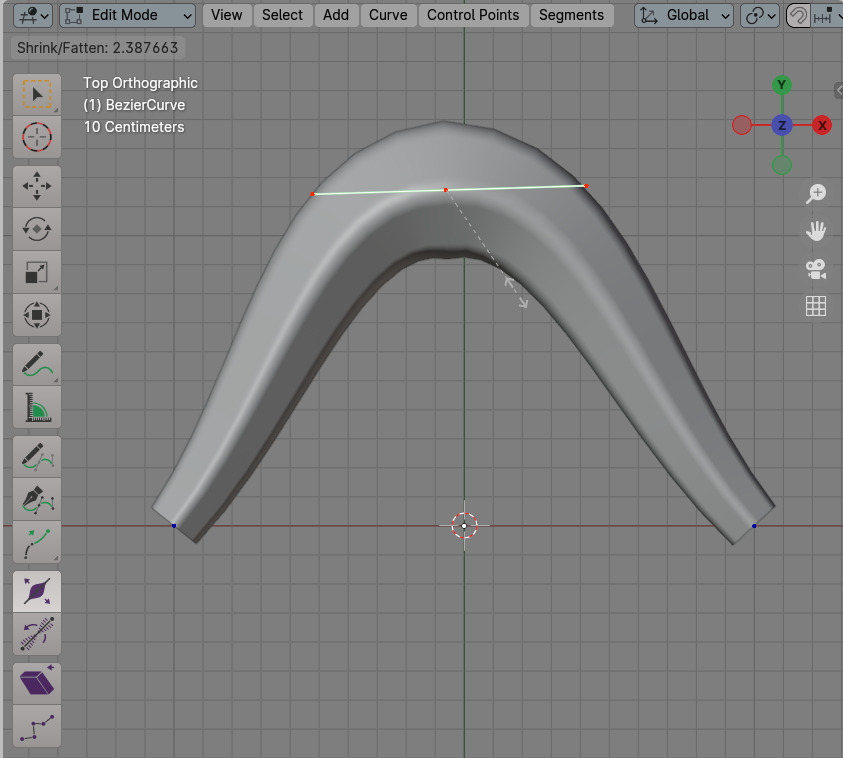
Tilt:
그 아래 Tilt(기울기)를 선택합니다. 역시 버텍스 주위에 원이 나타납니다.
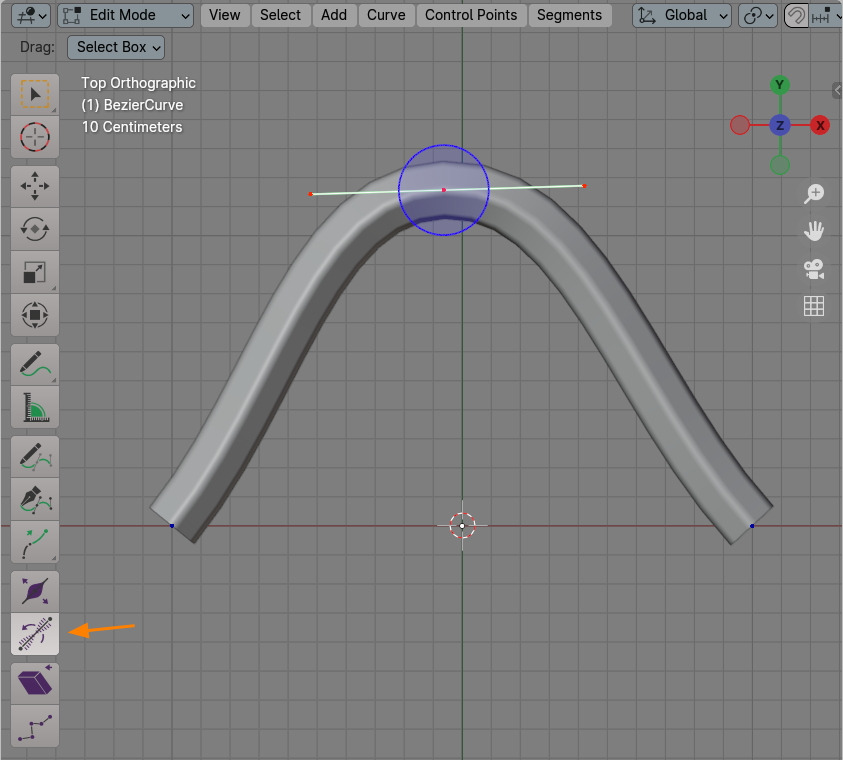
마우스 왼쪽 버튼으로 원을 클릭하고 드래그를 하면 그림과 같이 버텍스가 회전하면서 꼬아집니다.
단축키는 Ctrl + T 입니다.
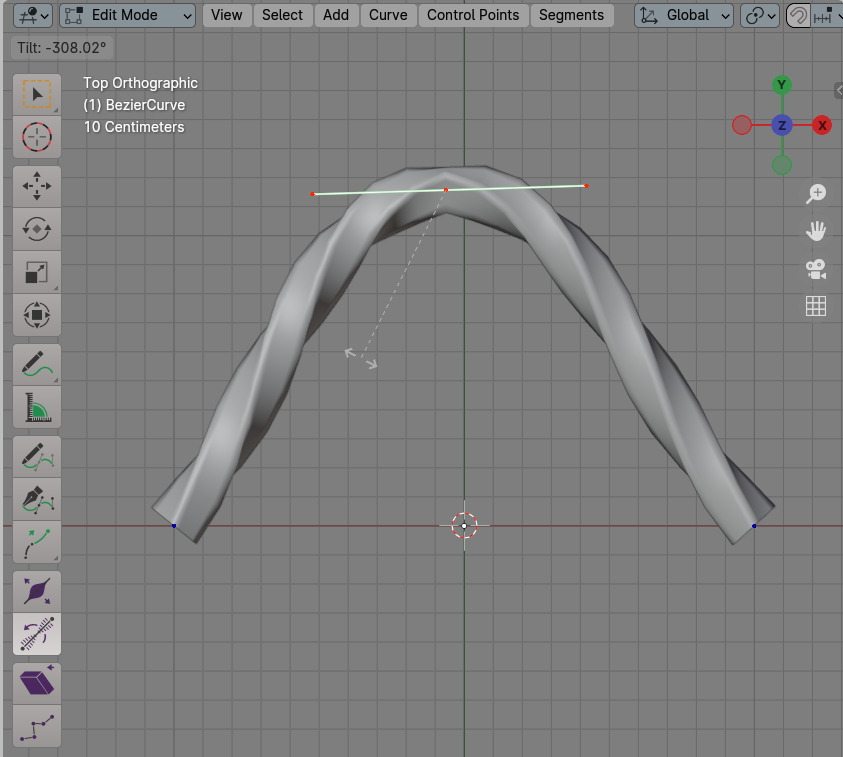
Shear:
Shear는 선택한 버텍스들을 기울어지게 합니다. 기즈모는 사각형 모양을 하고 있습니다.
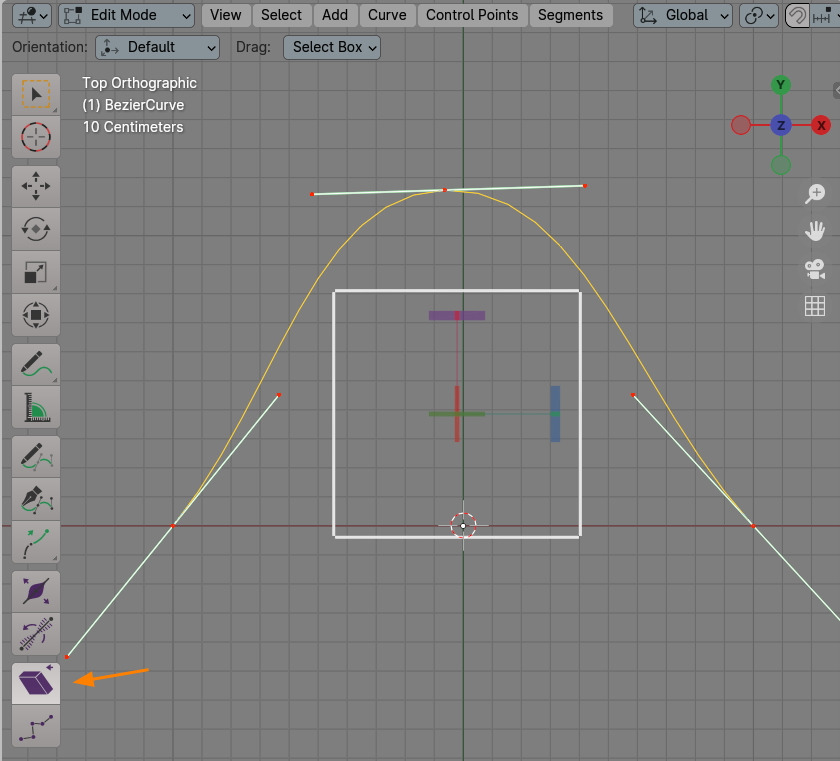
사각형의 세로 변을 마우스 왼쪽 버턴으로 클릭하고 상하로 드래그 하면 상하로 기울어 집니다. (아래 Shear의 옵션창에 Axis Ortho가 Y 축임을 알수 있습니다.)
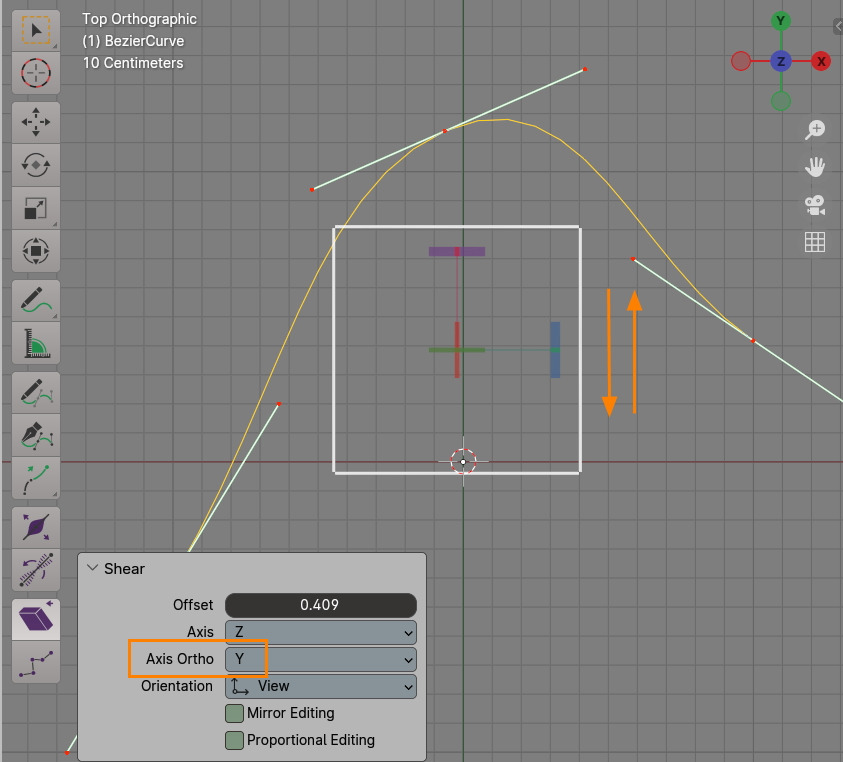
사각형의 가로변을 마우스 왼쪽 버튼으로 클릭후 드래그를 하면 좌우(X축)로 기울어 지게 됩니다.
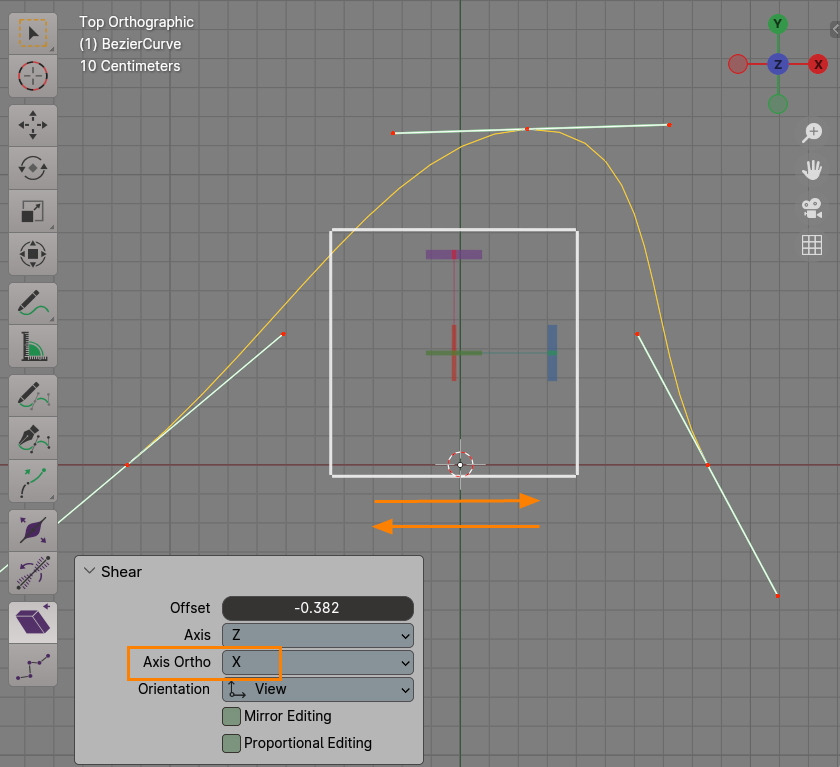
Randomize:
그 아래의 Randomize 메뉴를 하려면 Curve에 버텍스들이 좀 필요하므로 Subdivision 명령으로 Curve를 세밀하게 나누었습니다. 버텍스들이 다 선택되었습니다. 그리고 Randomize를 실행합니다.
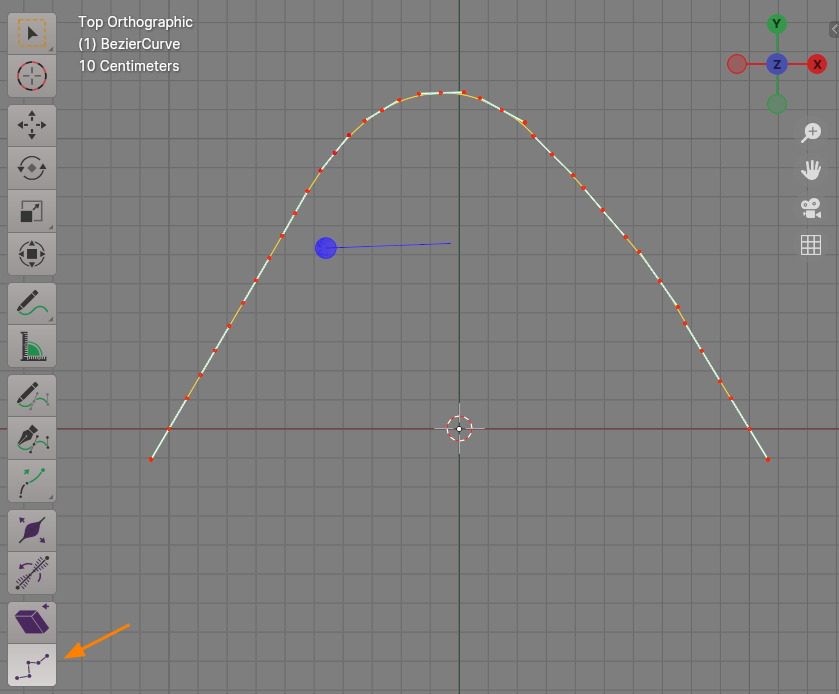
Randomize하게 버텍스들이 흩어집니다.
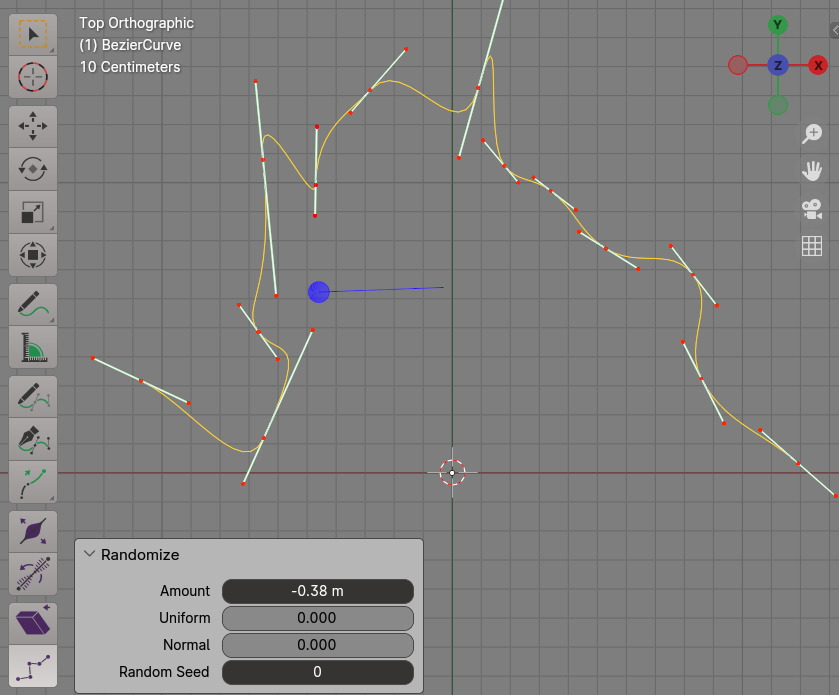
Random Seed를 값을 다르게 주면, 다른 랜덤한 버텍스들 간의 위치가 나옵니다.
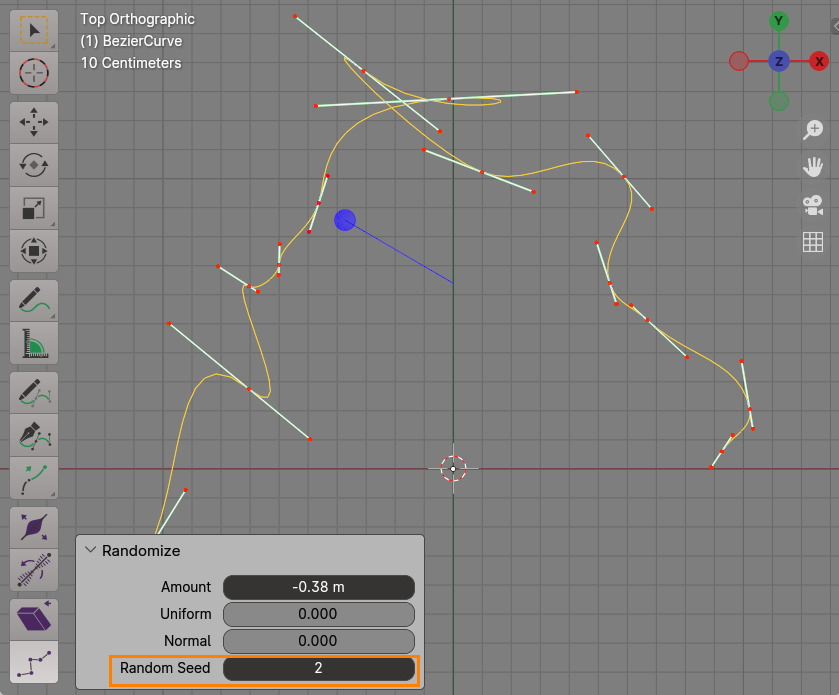
Randomize는 정말 간혹 사용하고, Radius와 Tilt는 정말 많이 사용합니다. Radius와 Tilt는 단축키로 사용하면 정말 편하므로, 잘 익혀두면 작업할 때 요긴하게 사용할 수 있습니다.

🏆 국비지원! 수강료 무료!💸💸💸
📢 Blender로 나도 제페토크리에이터!수강신청 https://litt.ly/solongos
☕제페토 카페 https://cafe.naver.com/zepeto3d

'3D > Blender3D' 카테고리의 다른 글
| Blender4.x: Bisect 로 간단히 암석 만들기 (1) | 2024.09.03 |
|---|---|
| Blender4.x: Image Reload (2) | 2024.09.02 |
| Blender 4.x: Edit Curve [2] (0) | 2024.08.29 |
| Blender 4.x: Edit Curve [1] (1) | 2024.08.28 |
| Blender4.x: Interactive Mirror (0) | 2024.08.27 |



