Blender 로 모델링 작업할때에 Curve를 종종 활용하는 데요, Curve를 편집하는 방법에 대해서 알아보도록 하겠습니다.
Curve는 Object mode에서 Add / Curve 에서 생성할 수 있습니다. 대표적인 Curve Type, Bezier 를 선택합니다.
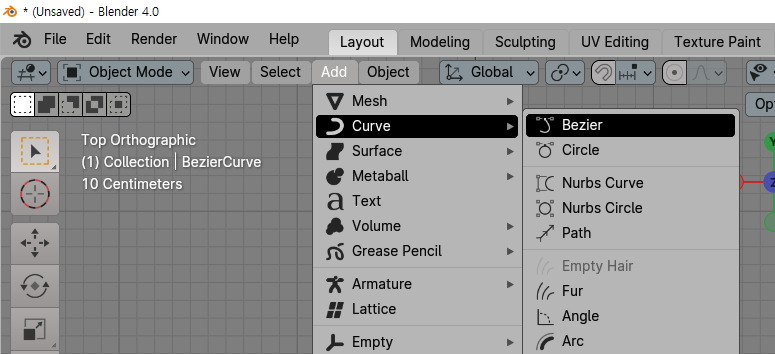
처음 생성하면 Curve는 그림과 같은 모양은 아니지만, 각자의 현재 상태에서 Object mode에서 Edit mode로 전환합니다.
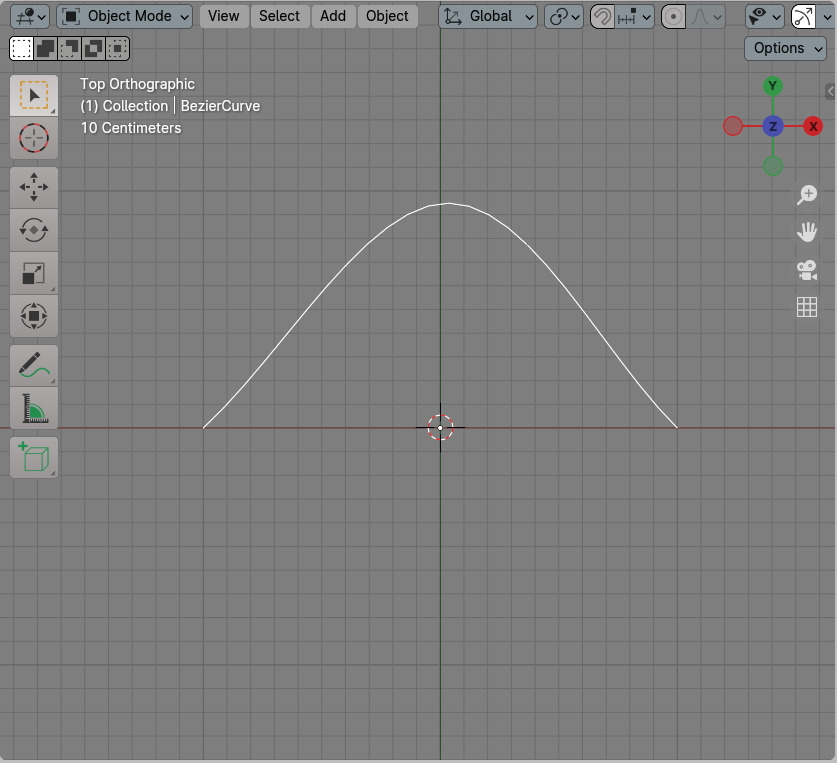
Curve의 Vertex, Control Points들이 보이고, 각각의 Handle이 보입니다. Handle에서 좌우 끝점 하나를 선택해서 G키(이동)으로 하거나 Handle의 중앙점, Vertex를 선택해서 R키(회전)으로 하거나, 또는 S키(크기)로 조절해서 커브의 모양을 변형할 수 있습니다.
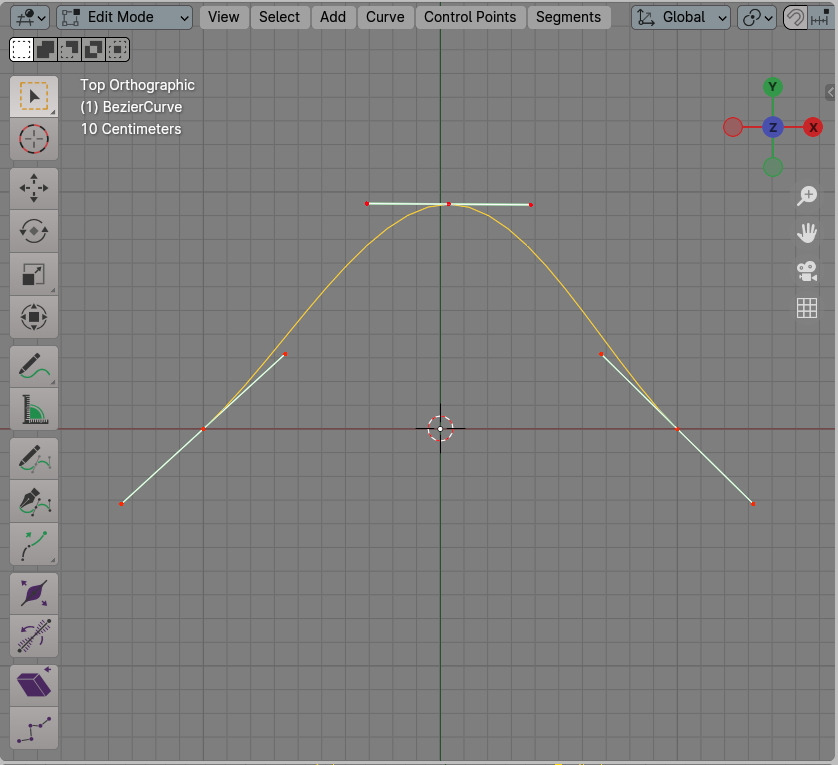
Curve에는 방향, Direction이 있습니다. 시작점과 끝점이 있어서 Direction을 나타냅니다. 커브를 이용해서 이동하는 애니메이션을 만들수 있는 이유가 이것입니다. 그 방향을 보려면 Curve의 Normal을 켜주면 됩니다. 그 옵션은 Overlay, Curve Edit mode Overlays에 Normal을 활성화 시키면 보여집니다.
마치 생선가시 처럼 보입니다.
Direction의 방향을 바꾸려면 Segment / Switch Direction을 하면 Direction이 반대가 됩니다.
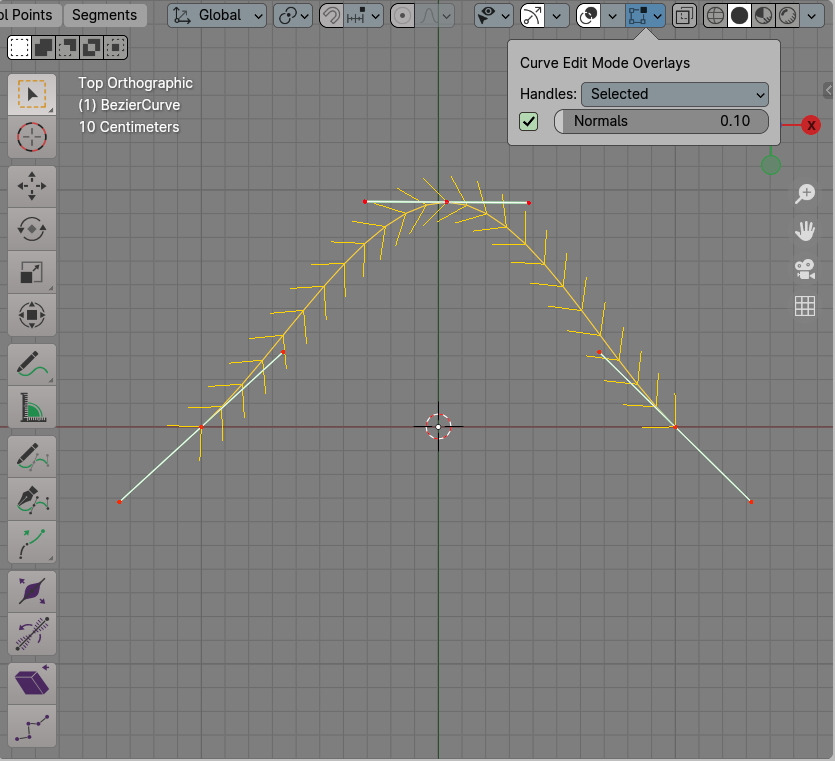
Curve (커브) 추가 수정하기
Curve를 추가로 더 연장하거나 커브를 추가하거나 등등을 하려면 Edit mode에서 좌측 Tool bar에 사각형 안의 도구들을 사용합니다. Draw, Curve Pen, Extrude 입니다.
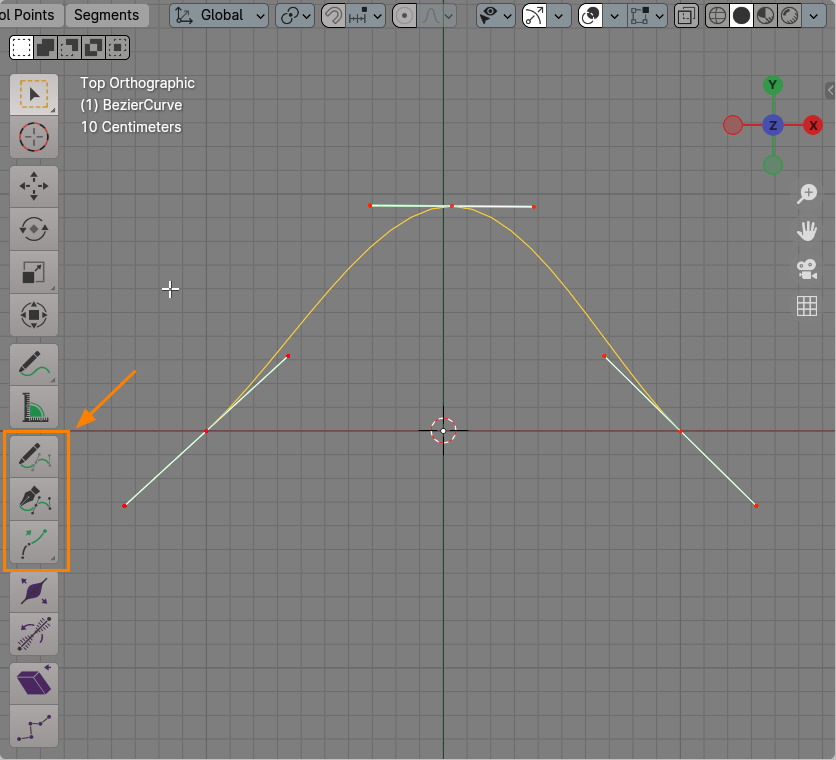
Draw: 자유곡선으로 그릴수 있습니다.
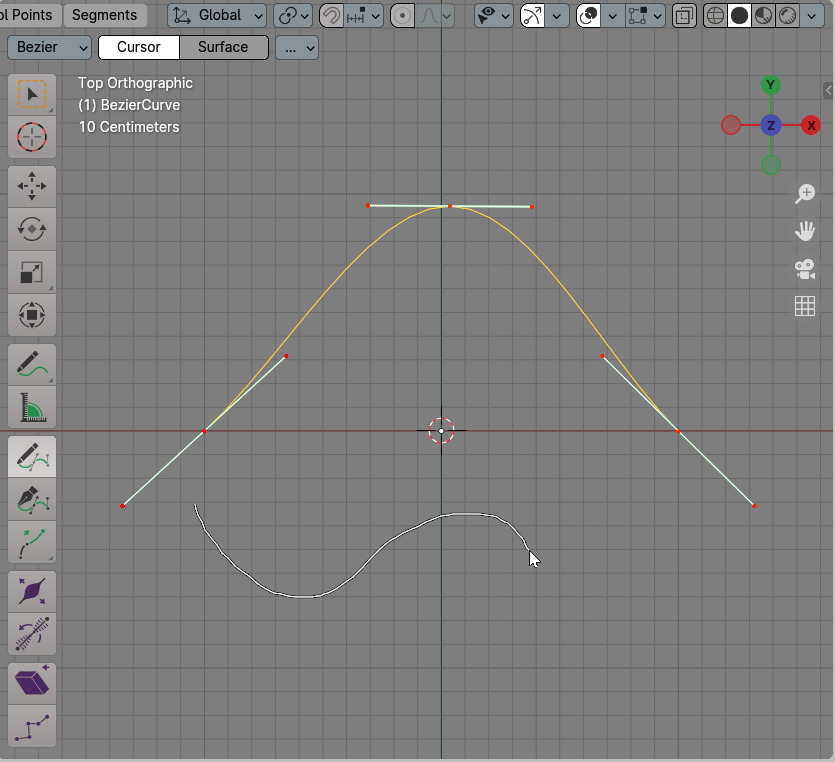
자유롭게 그리면 알아서 정리해서 커브로 만듭니다.
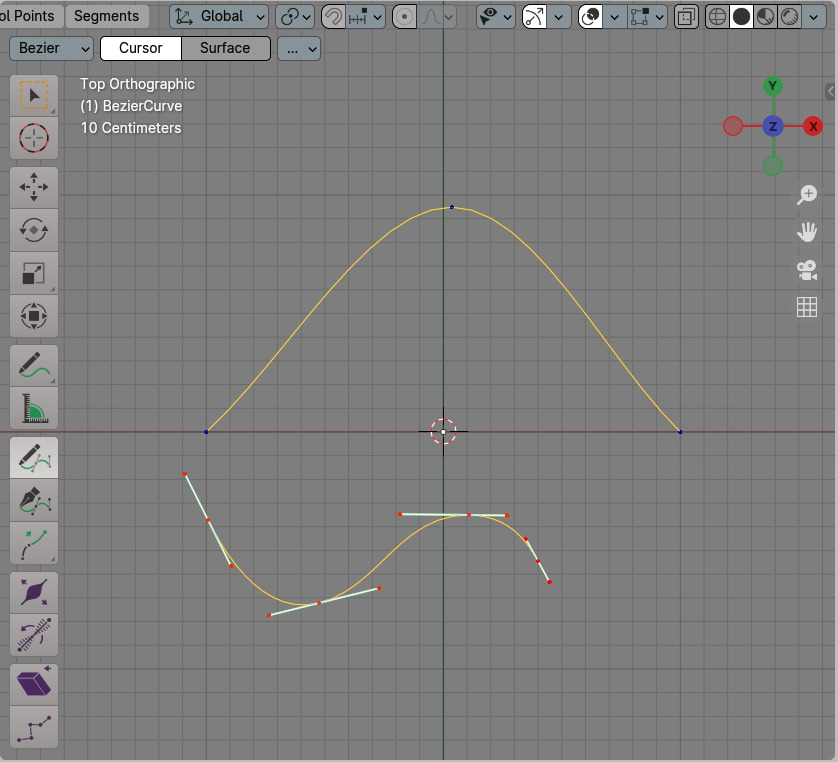
Curve Pen : 버텍스를 클릭하면서 생성하며, 클릭 드래그를 하면 Handle이 조절되면서 생성됩니다.
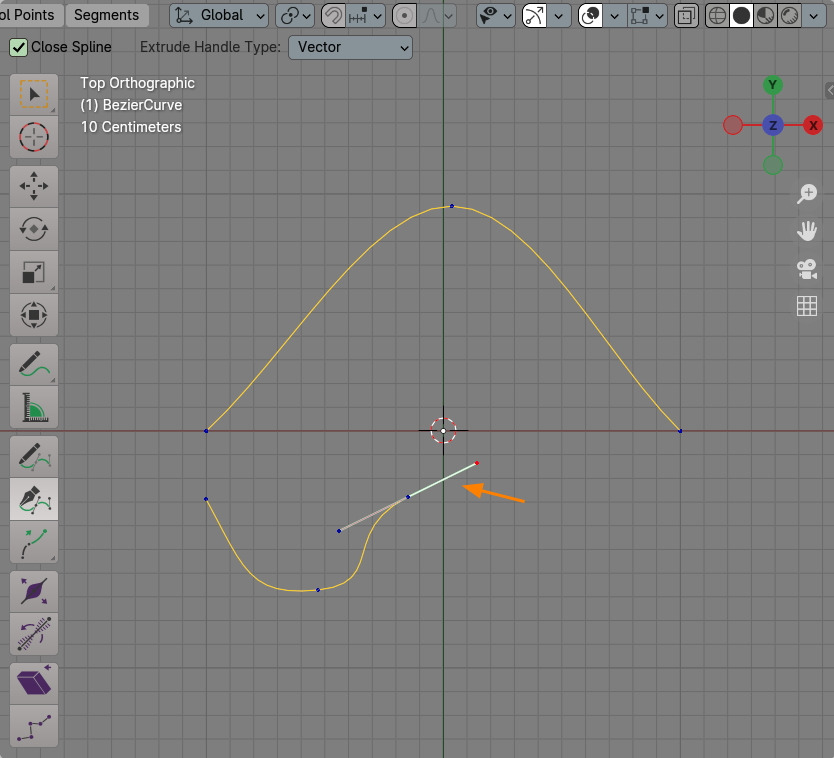
Curve의 한 Vertex를 선택한 후에 빈 공간에다 클릭하면, 선택한 Vetex에서 연장되어 나갑니다.
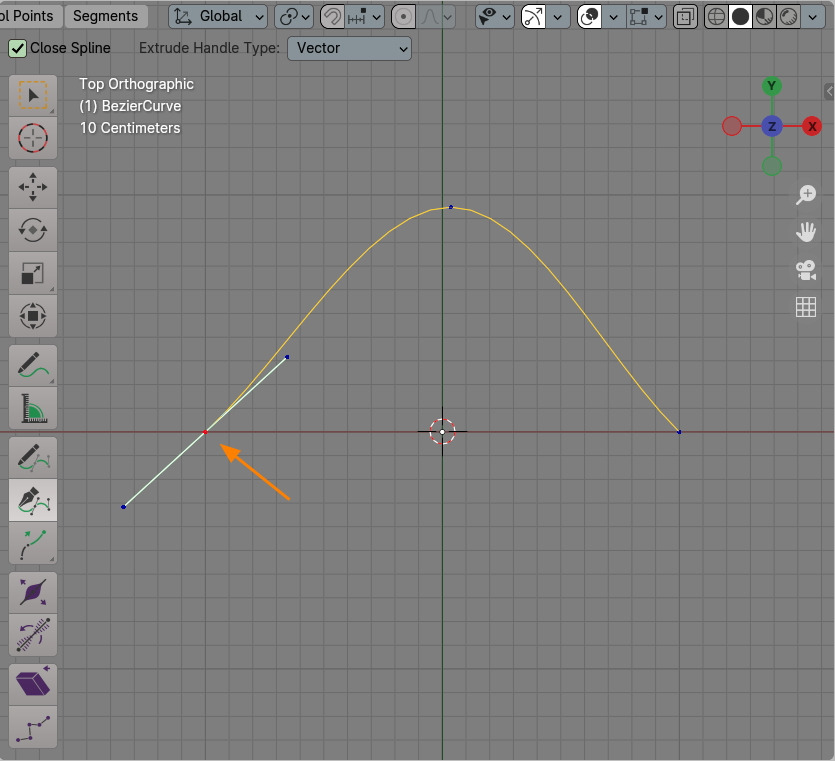
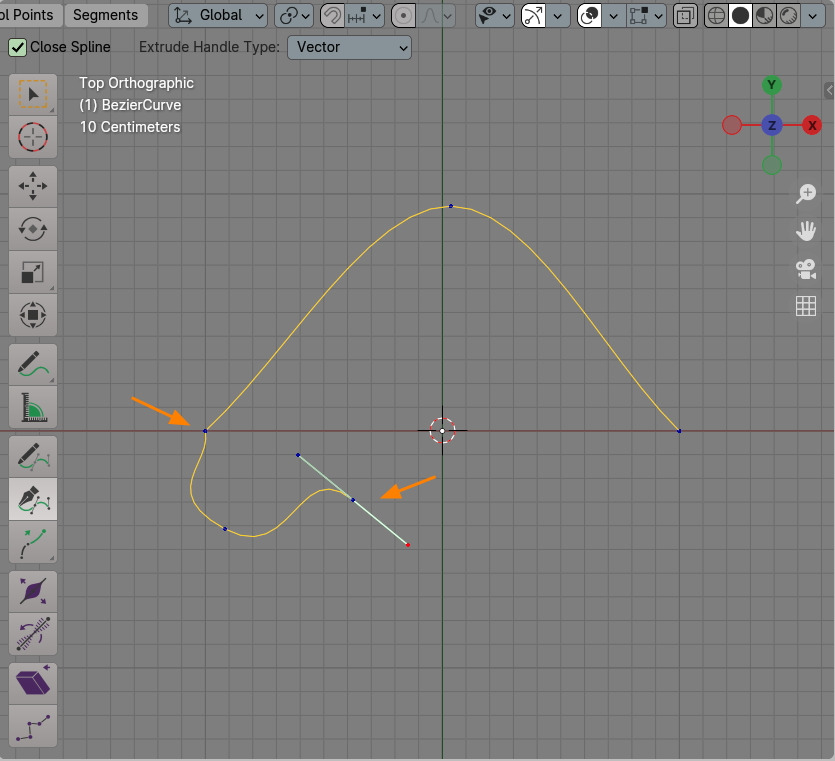
그리고 반대쪽 Curve의 끝 점 근처에 클릭을 하면 자동으로 Close Curve를 만듭니다. 상단의 옵션을 보면
기본 값이 Close Spline이 활성화 되어 있어서 그렇습니다.

Close Spline이 비활성화 되었다면, Close되지 않습니다.
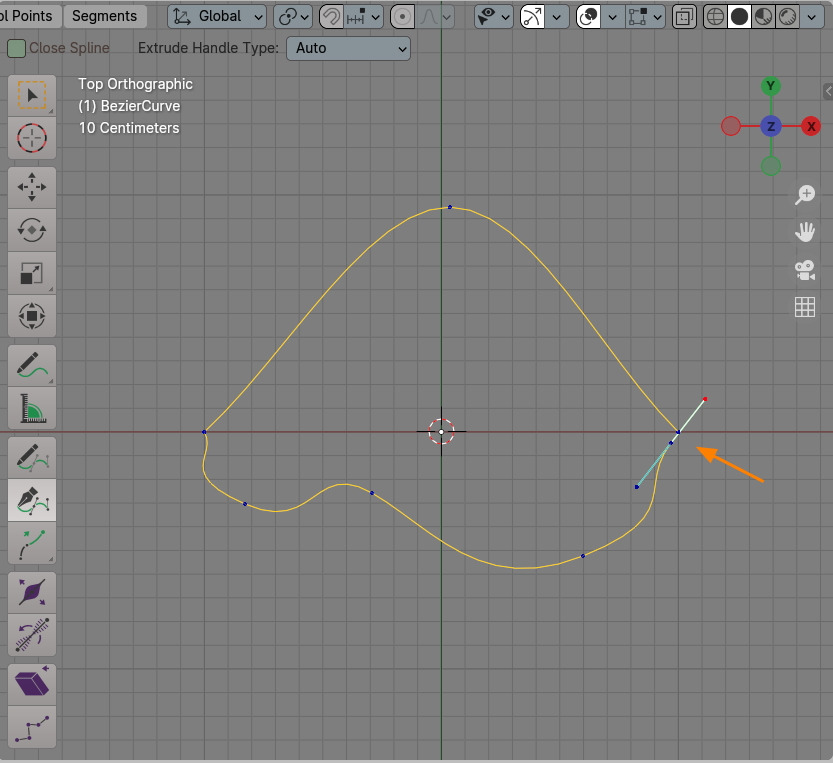
Curve의 Vertex를 클릭해서 Handle이 나타날때 조절할 수 있는 key 키들
클릭해서 Handle이 나타나면 드래그 하는 마우스와 같이 쓸수 있습니다.
Space : Vertex의 위치를 변경할 수 있습니다.
Ctrl : Handle 은 고정되고, Curve의 곡률을 변경할 수 있습니다.
Shift : 한쪽 Handle의 각도를 조절할 수 있습니다.
Alt : 한쪽 Handle의 Tension을 조절할 수 있습니다.
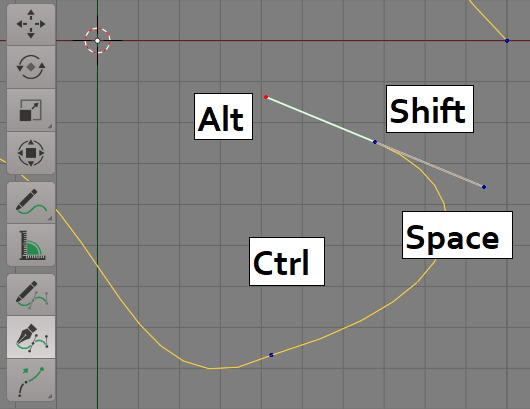
Curve 중간에 Vertex생성하기
Curve Pen툴에서 Ctrl 키를 누르면서 마우스 왼쪽 버튼으로 Curve의 원하는 위치에 클릭하면 Vertex가 생성됩니다.
삭제Delete 는 원하는 vertex를 선택하고, 역시 X키로 Vertex를 선택하면 됩니다.
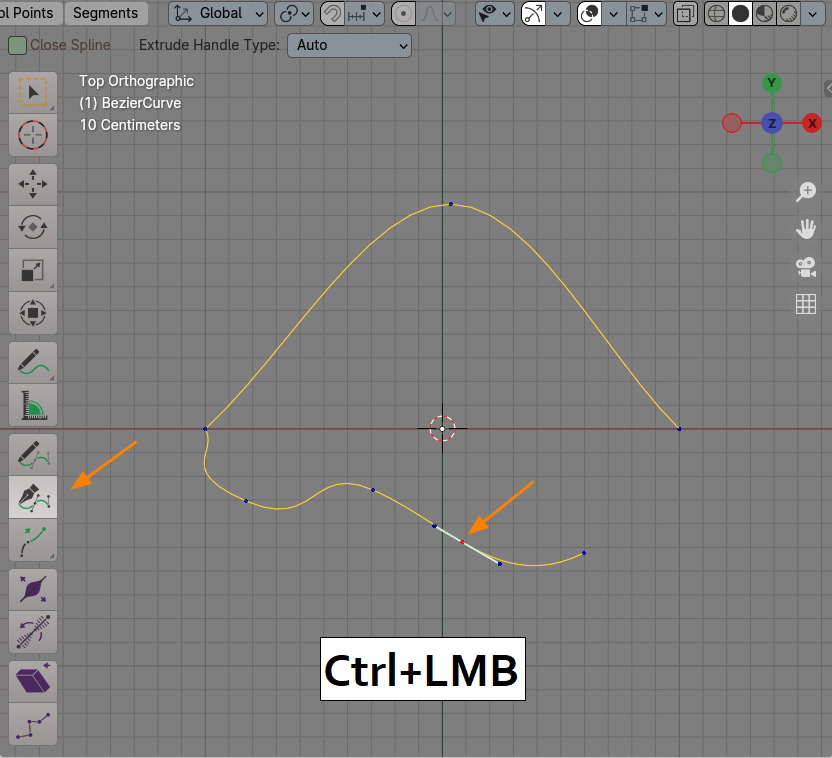
Maya 마야 0.9 버전 부터 사용했었는데요, 그때 Nurb Curve로 모델링를 했던 경험이 있어서
Curve사용은 익숙한데, 블렌더는 Curve 세세한 조절 옵션들을 가지고 있어서 블렌더를 만든 사람들의 디테일한 감성들을 느낄수 있었습니다.

이런 툴을 무료로 사용될수 있는 세상이 오다니..
눈물이 앞을 가립니다.
🏆 국비지원! 수강료 무료!💸💸💸
📢 Blender로 나도 제페토크리에이터!수강신청 https://litt.ly/solongos
☕제페토 카페 https://cafe.naver.com/zepeto3d
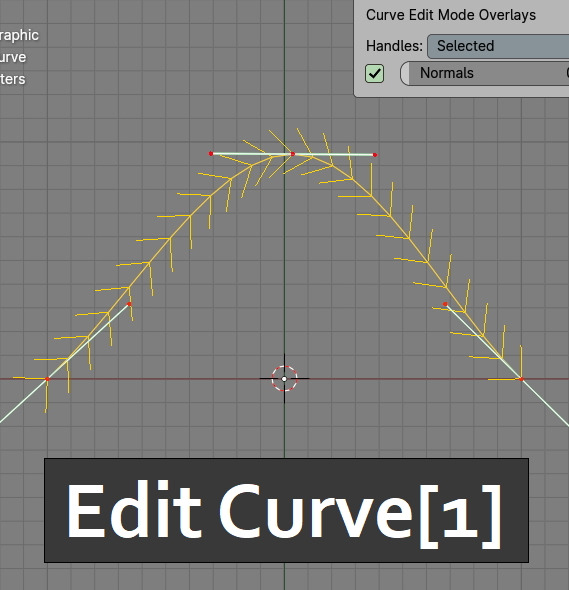
#블렌더, #블렌더툴, #blender, #blender3d, #블렌더강의, #blender강의, #국비지원, #제페토,
'3D > Blender3D' 카테고리의 다른 글
| Blender4.x: Edit Curve[4] (0) | 2024.08.30 |
|---|---|
| Blender 4.x: Edit Curve [2] (0) | 2024.08.29 |
| Blender4.x: Interactive Mirror (0) | 2024.08.27 |
| Blender 4.x Snap(스냅)을 쉽게, 'Set Snap Base' (0) | 2024.08.23 |
| Proportional Editing option[2] (0) | 2024.08.21 |



