#블렌더3d #blender3d
Blender 3d로 댕기머리에 도전해 봅니다.
댕기머리, 3D로 하기가 쉽지 않지요.^^

Curve / Bezier 생성합니다.
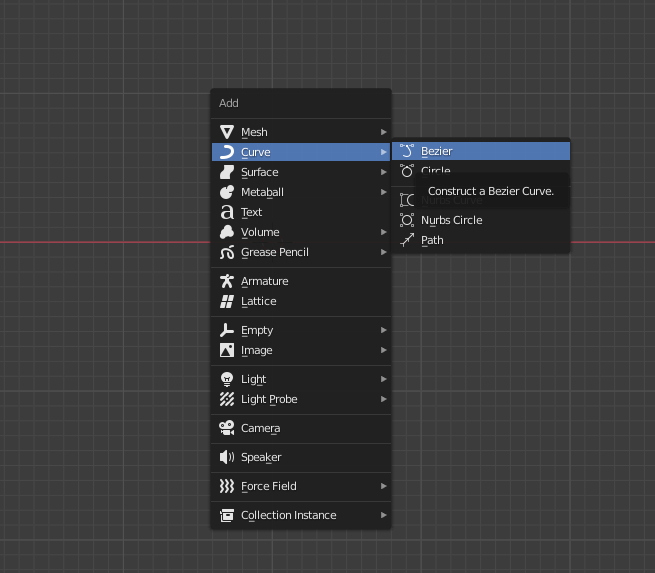
Bezier Curve입니다.
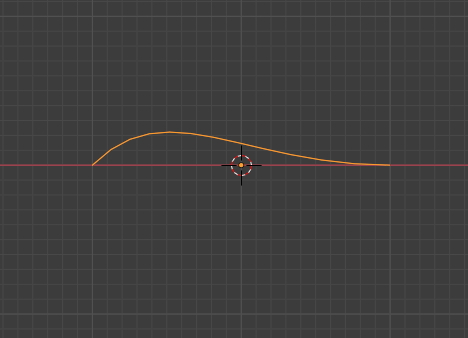
tap키로 에디트 모드,
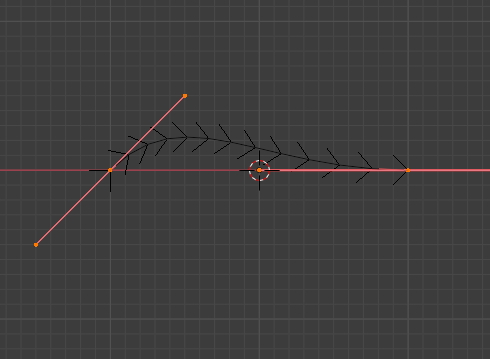
왼쪽 첫번째 vertex를 3D cursor가 있는 곳으로 옮깁니다.
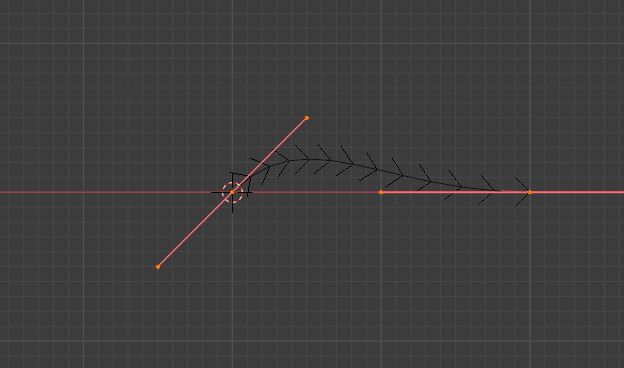
Rotate로서 Handle을 평평하게...
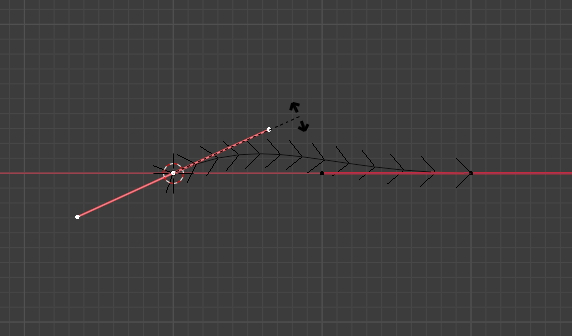
평평하게 합니다.
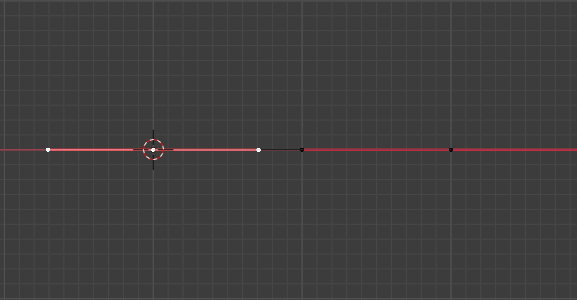
오른쪽에 있는 Vertex를 제거 합니다.
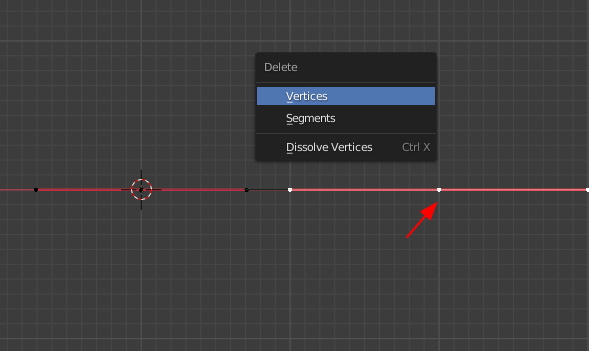
그리고, 왼쪽의 Vertex를 extrude합니다.
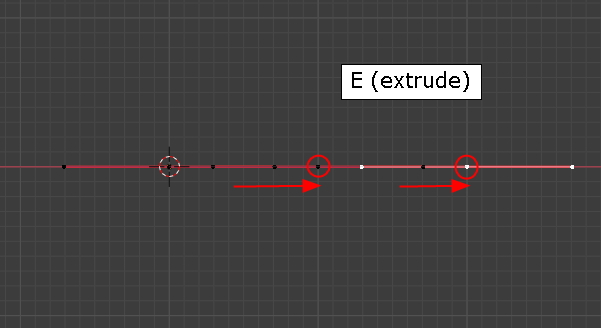
Top view로 작업 화면을 옮기고,
Vertex handle들을 아래와 같이 Rotate합니다. S자 모양.

그리고, Right view로 이동해서 왼쪽 첫번째, 세번째 Vertex handle을 아래와 같이, 중간, 두번째 버텍스 핸들을 아래와 같이 Rotate합니다. 8자 모양이군요.
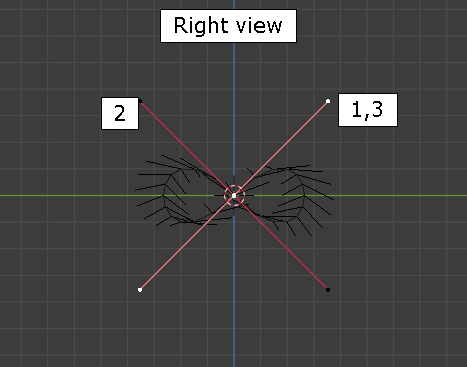
Perspective View에서는 아래와 같이 보이네요.
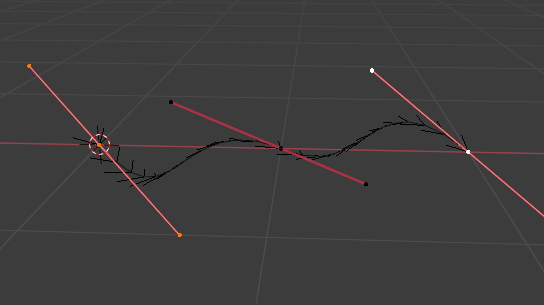
Curve의 속성에서 Geometry / Bevel / Depth 값을 높여 줍니다.
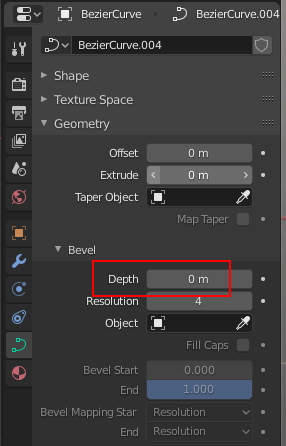
두께가 짜잔!
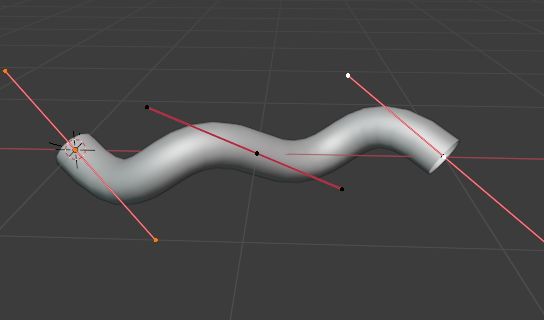
Curve에 Array modify를 적용합니다.
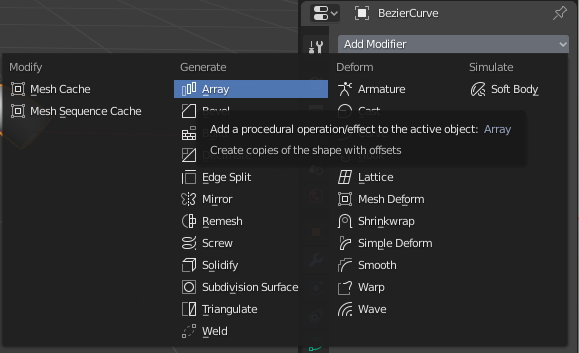
아래와 같이 ^^
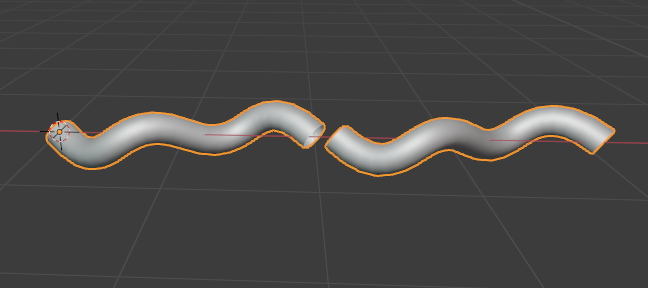
Array 값중, 아래와 같이 옵션들, Constrant offset을 켜고, Relative offset을 끕니다.
그리고 Constrant X값을...조정.. Count 값은 일단 3
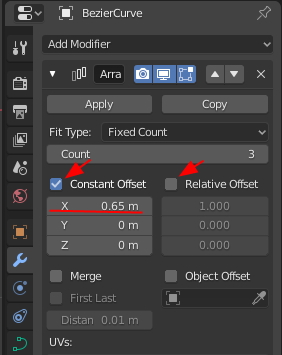
X값을 적절히...

Count 값을 올려봤습니다. 굿 OK!
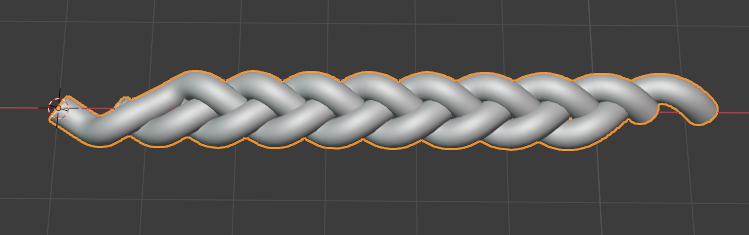
자, 이제 Object와 Object의 연결점을 맞춰줍니다. X값을 적절히...
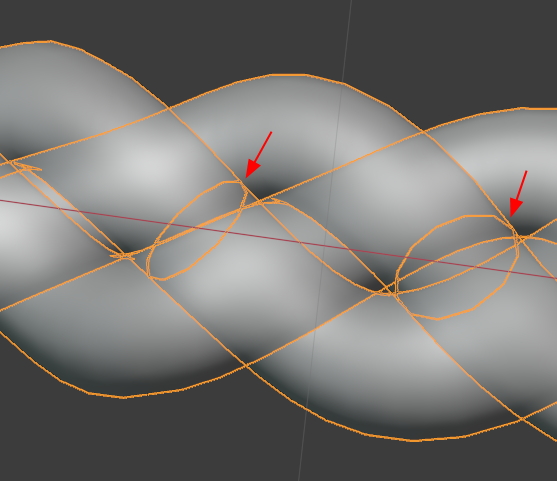
자. 소스는 준비 되었습니다.
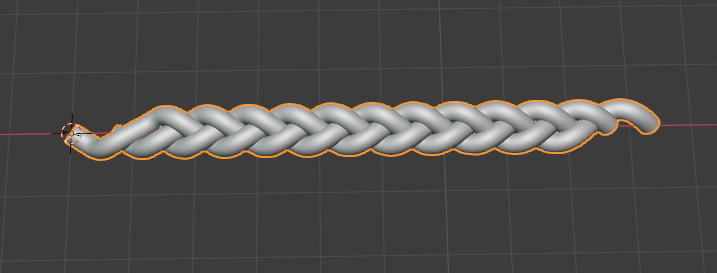
댕기머리를 Curve에 배치할것입니다.
Curve에 를 생성합니다.
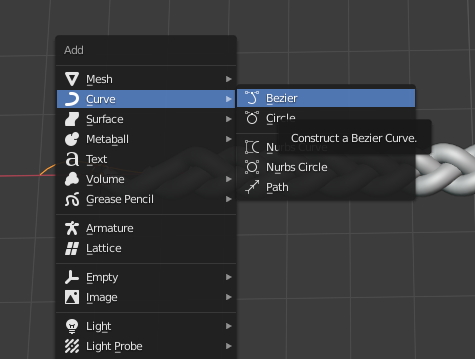
Curve를 이렇게...요렇게...
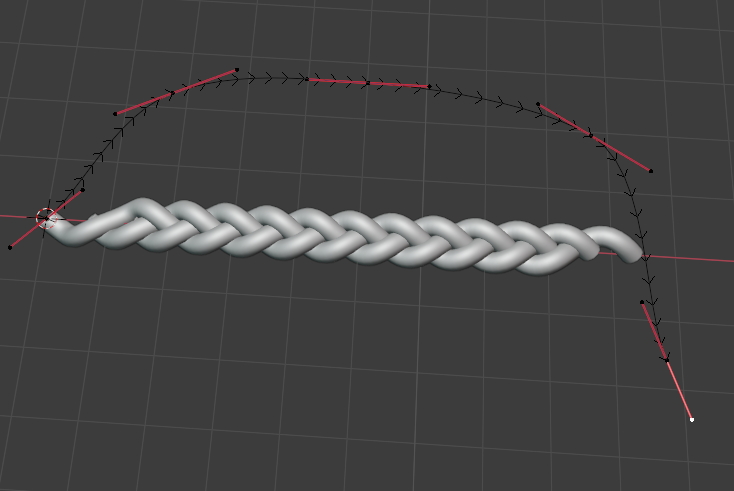
Curve modify를 적용합니다.
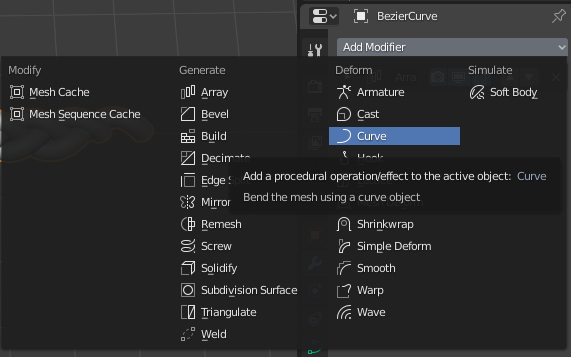
Curve Modify 옵션에 Object 를 Curve를 선택합니다.
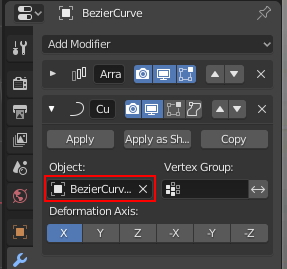
자 Curve에 댕기머리 Object에 배치 되었습니다.
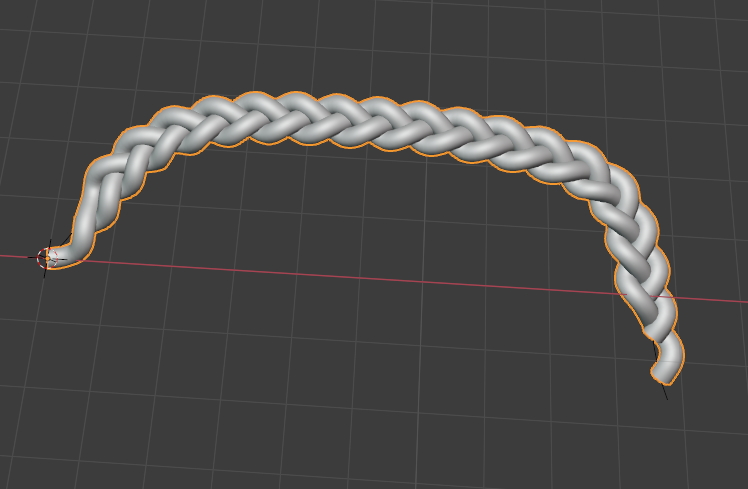
Curve 모양의 변형에 그대로 적용됩니다. ^^
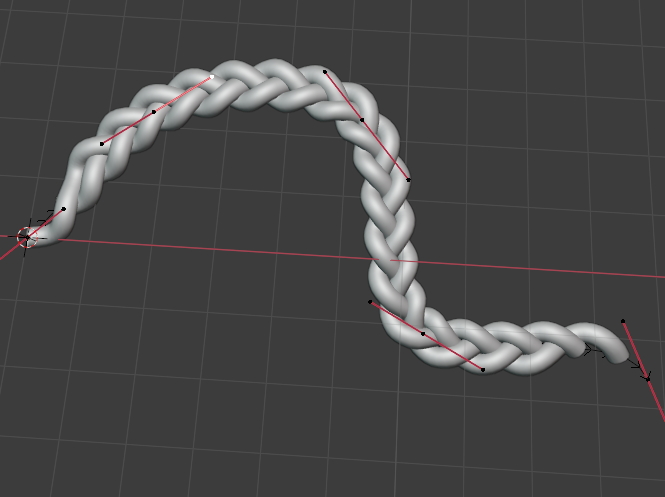
이번엔 시작부분과 끝 부분의 오브젝트를 수정하겠습니다.
Viewport Display / Wireframe을 켭니다.

Wireframe으로 보여집니다.
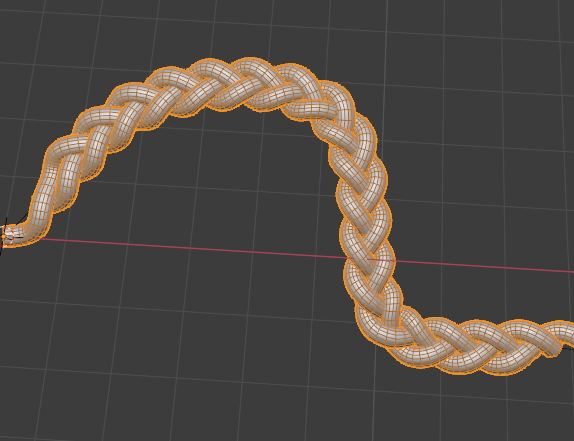
Shape Resolution 의 수치를 내립니다.
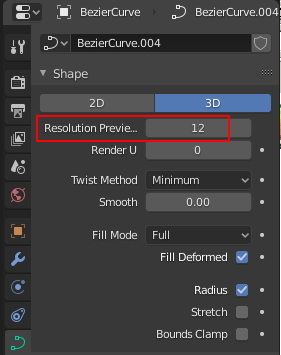
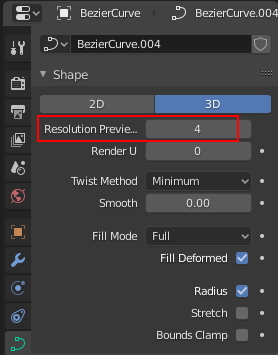
Resolution이 내려갔습니다.
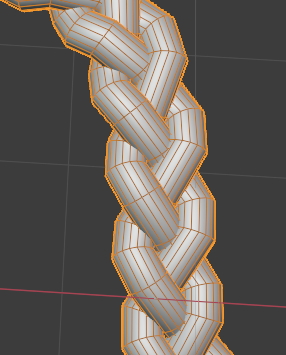
그리고 Curve / Geometry / Bevel / Resolution의 수치도 내립니다.
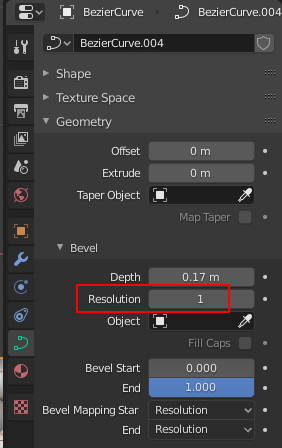
아래와 같이 되었습니다.
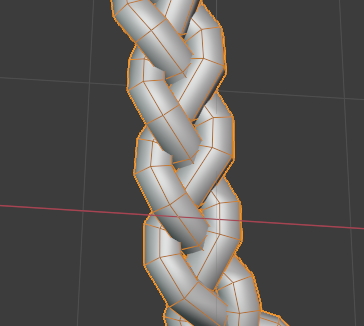
Modify / Curve / Display옵션을 Off합니다.
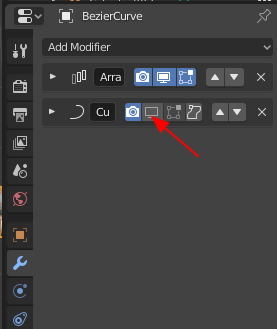

첫번째 Array만 두고 나머지는 Display 옵션을 끕니다.
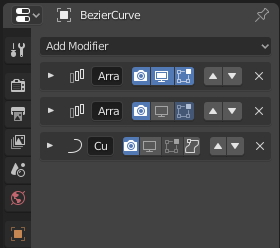
기본 소스만 남았습니다.
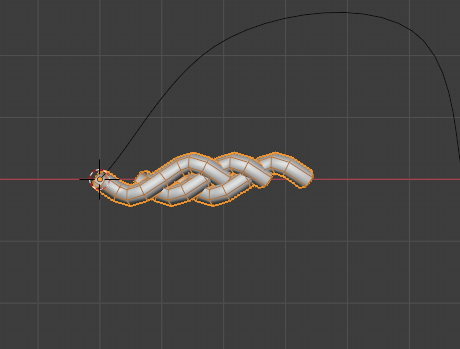
Copy 합니다.
이 3가지는 Start, End, Body 오브젝트로 사용될것입니다.
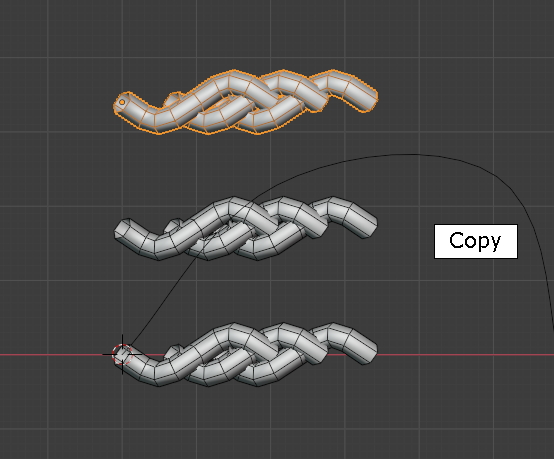
Curve로 만든 것을 Mesh로 컨버트 합니다.
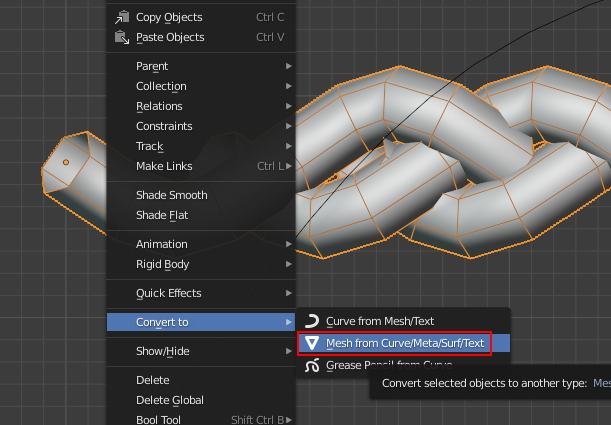
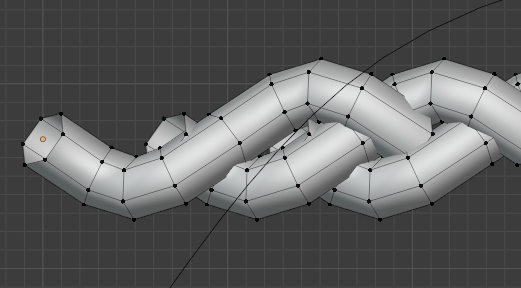
Tap키, Edit모드로 Mesh를 수정합니다.
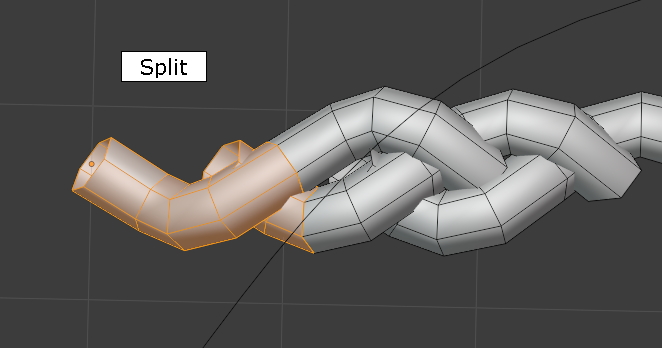
아래와 같이 시작부분, 끝부분이 될 부분을 수정해 줍니다.
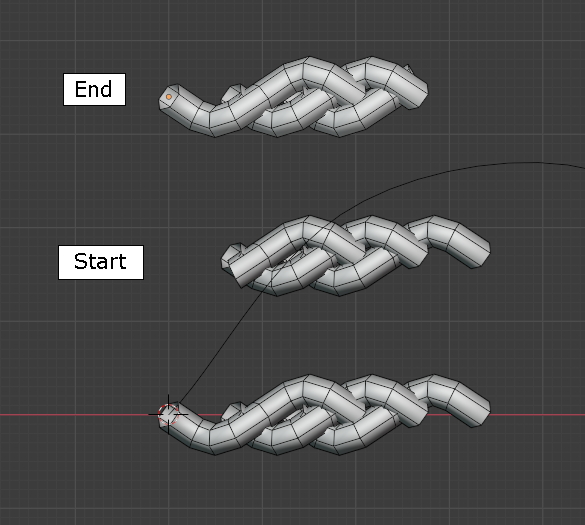
Modify / Curve의 하단에 보면 Start cap, End cap에 Object를 부를수 있습니다.
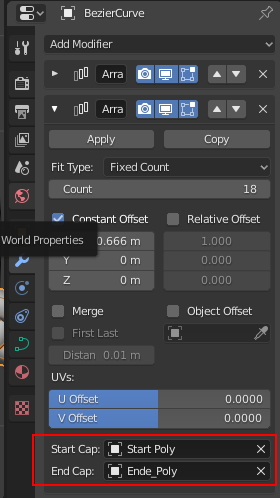
적용된 모습 입니다.^^
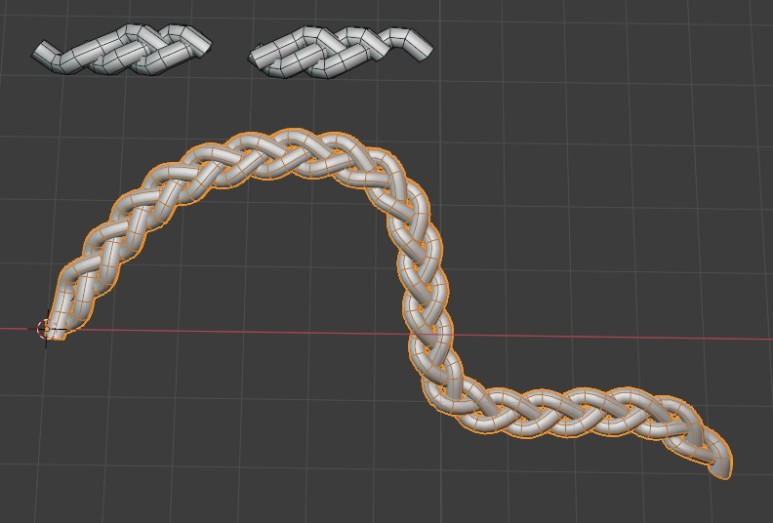


좋은 하루 되세요 ^^
#블렌더3d #blender3d #블렌더기초 #블렌더강좌 #3d프로그램 #3d모델링
'3D > Blender3D' 카테고리의 다른 글
| Blender3D : Bone -1.기본소개. (0) | 2020.10.23 |
|---|---|
| Blender3d: 여러개의 오브젝트 한번에 적용하기 (1) | 2020.10.22 |
| [Blender3d] rigging을 이용한 Facial Expression (0) | 2020.10.19 |
| Blender3D: 표정, Blendshape? Shape key (0) | 2020.10.18 |
| Blender3D: EyeBrows 눈썹만들기 (0) | 2020.10.17 |



