Blender에서 3D 눈썹 EyeBrows 만들기 입니다.
Blender 시작에 뜨는 Information 창에서 2D Animation을 선택합니다.
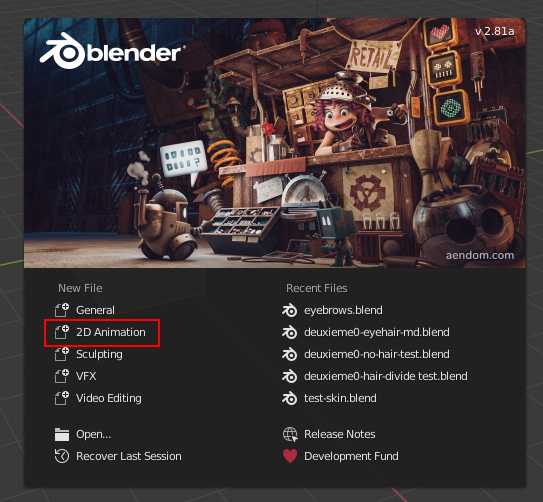
또는 File / New / 2D Animation을 선택해도 됩니다.
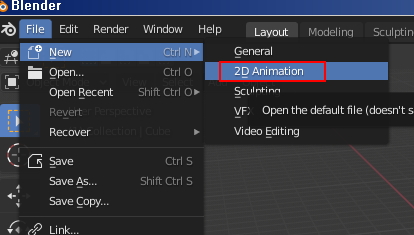
아래와 같은 2D Animation 환경이 준비됩니다. Stroke draw가 기본 작업 환경입니다.
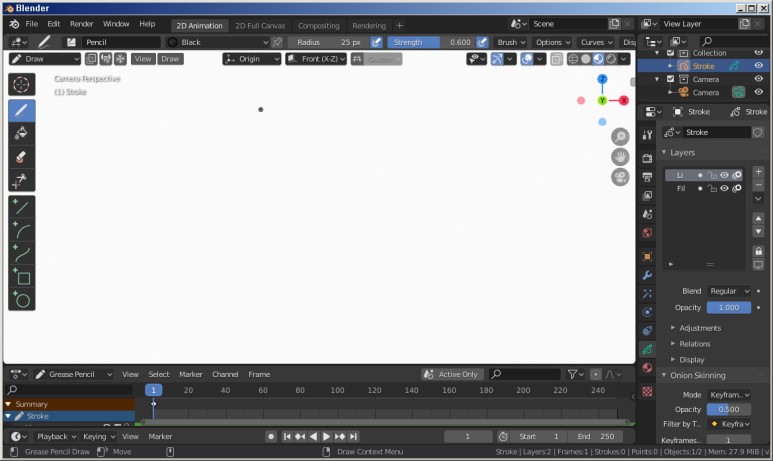
Shift + A로 Image를 Add 합니다.
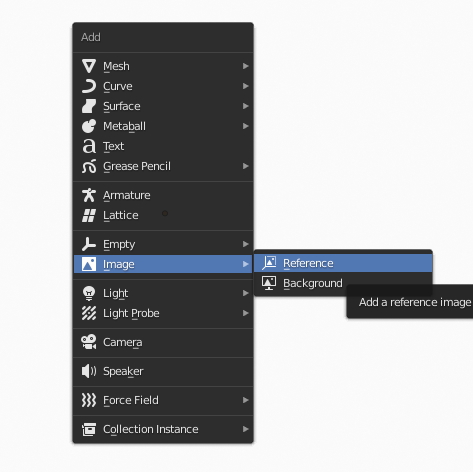
포토샵에서 적당히 잘라 놓은 눈썹 이미지 입니다. Blender 환경에서 불렀습니다.

Empty 로 보여집니다.
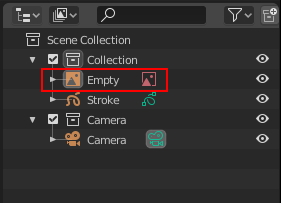
Use Alpha를 활성화 하여
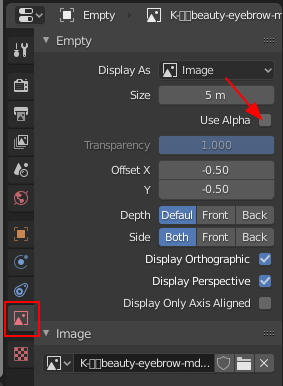
작업할수 있도록 적당히 투명도를 조절해 줍니다.
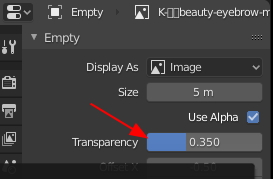
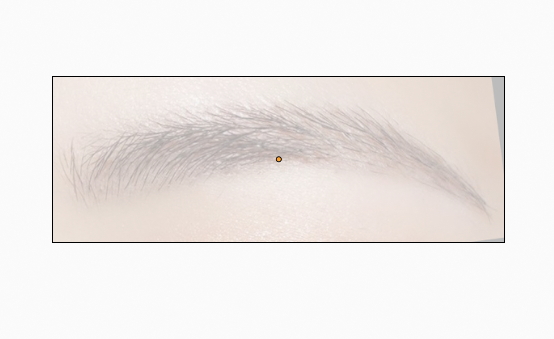
작업 환경은 Object mode에서 Draw 로 바꾸어 줍니다.
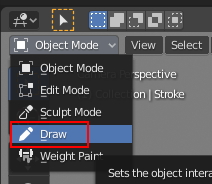
Stroke가 활성화 됩니다.
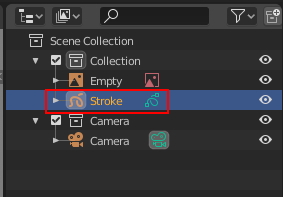
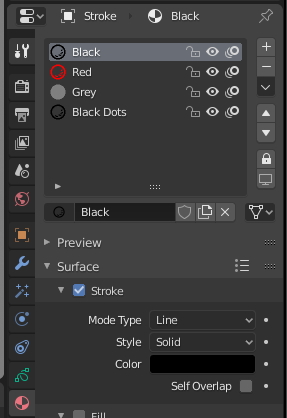
그리고 작업 창을 상하로 나누어 줍니다.
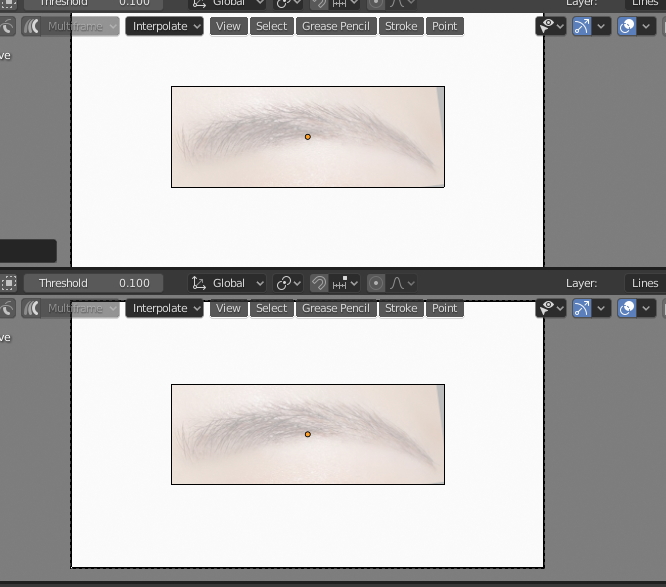
상단의 창에 Visiblity에서 Empty를 꺼줍니다.
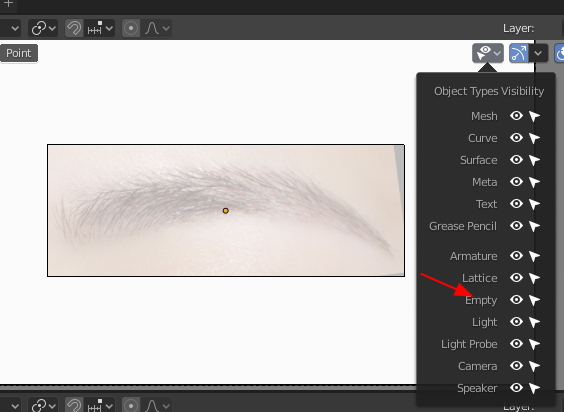
하단에서의 작업이 상단에서는 사진없이 보여 질것입니다.
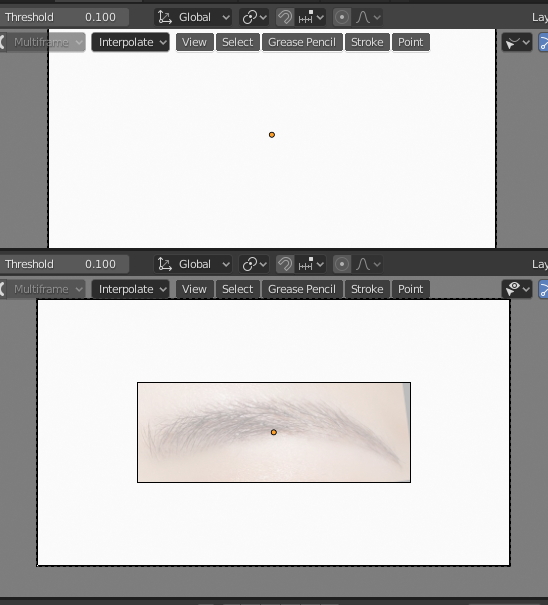
적당히 눈썹을 그려 봅니다. 상단에는 사진없이 Stroke만 보여집니다.
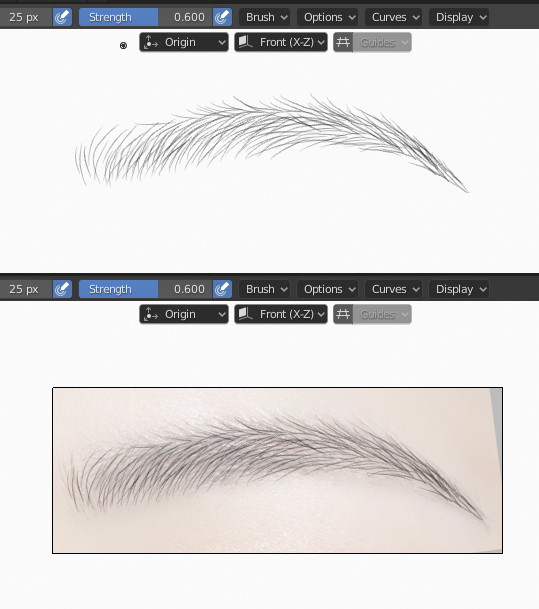
눈썹을 빼곡히 그려줍니다. 촘촘히

적당히 그렸다고 판단이 들면 tap키로 Edit mode로 바꾸고
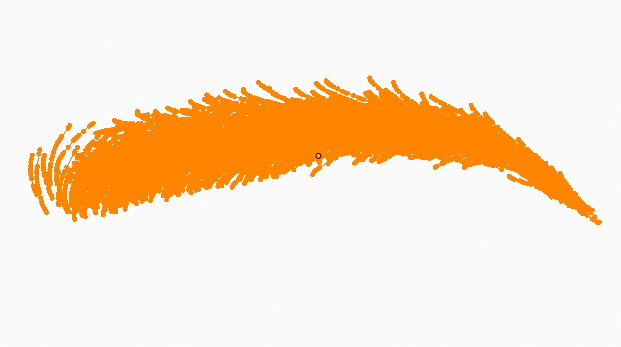
상단 Stroke / Simplify / Fixed를 해줍니다.
선안에 많은 Vertex를 적당히 필요한 만큼 줄여주는 기능입니다.
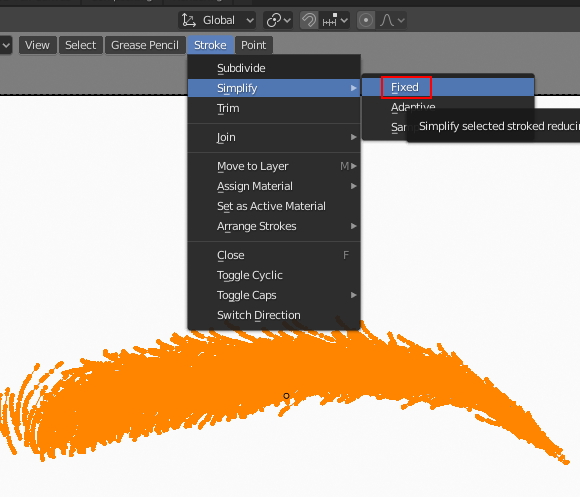
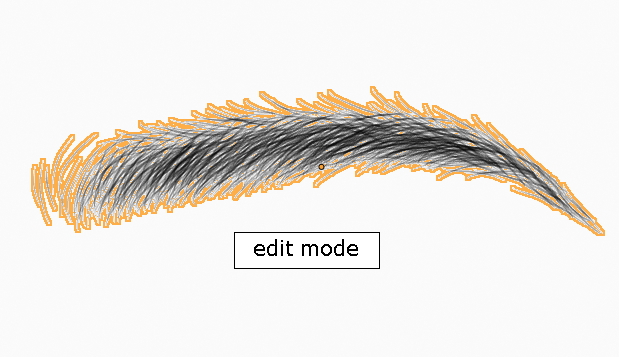
이제 Object mode로 돌아와서 Object / Convert to path 명령을 줍니다.
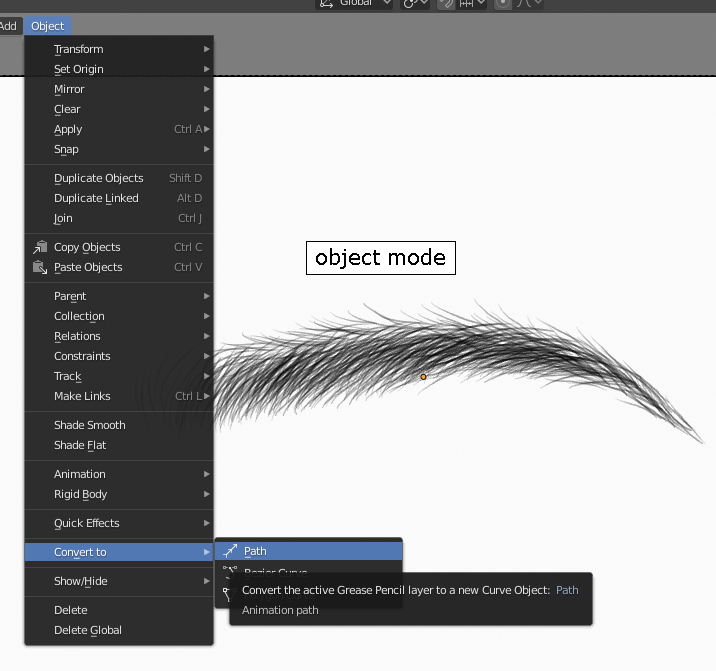
그럼, Stroke에서 Line이 추출됩니다.
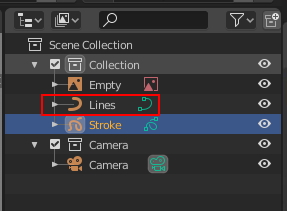
Strok을 상단으로 이동시켰습니다. 아래가 Line입니다.
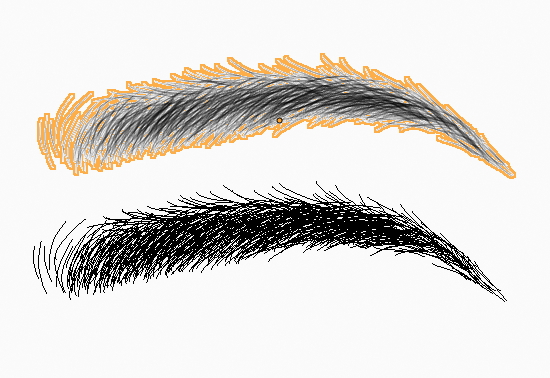
Stroke는 Hide 시킵니다.
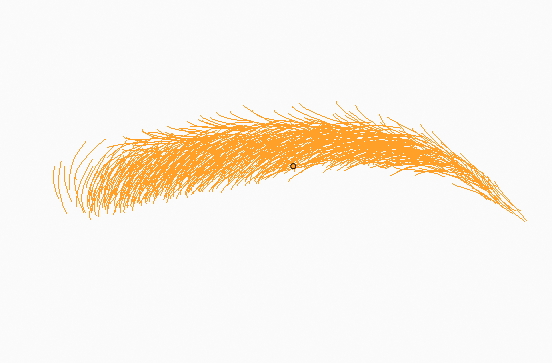
Mesh / Plane을 만듭니다.
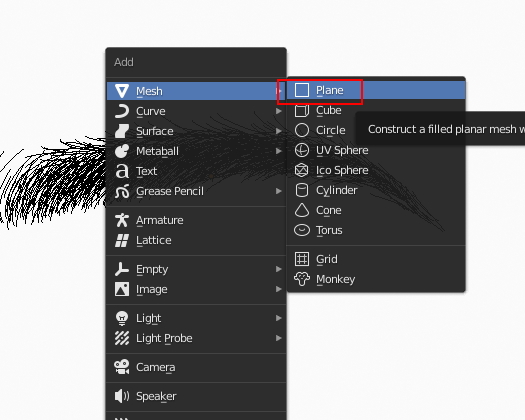
tap키로 Edit mode vertex 모두 선택하고,
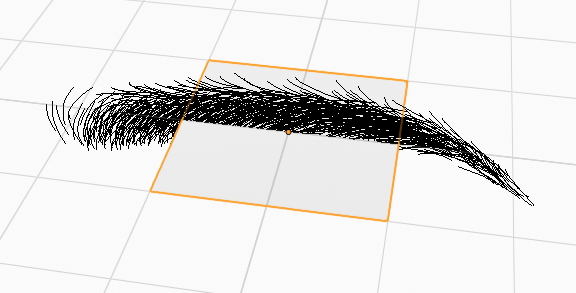
Merge Vertices / At Center 하면, 중앙으로 Vertex가 Merge됩니다.
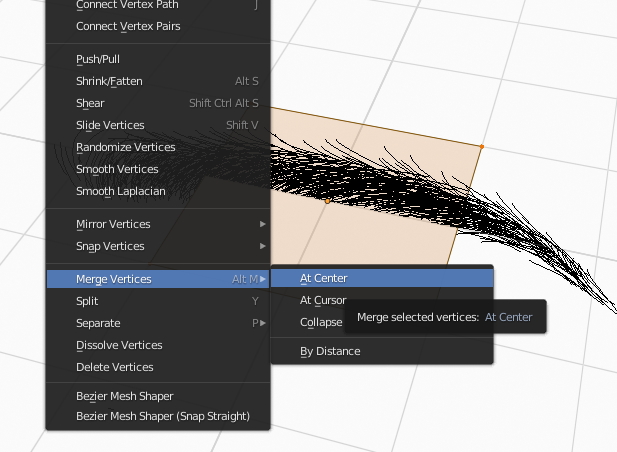
Merge한 vertex로 아래와 같이 눈썹을 감싸는 Face를 만듭니다.
Retopo할때 작업 방식과 동일 합니다. (E 키를 주로 사용)

Blender3D : Retopo [1]
Blender Retopology는 Zbrush 나 3D coat 보다는 편한듯 합니다.여기 저기 옮겨 다닐 필요 없이 모델링...
blog.naver.com
Edit mode에서 Vertex를 아래와 같이 눈썹을 감싸듯이 모양을 바꿉니다.
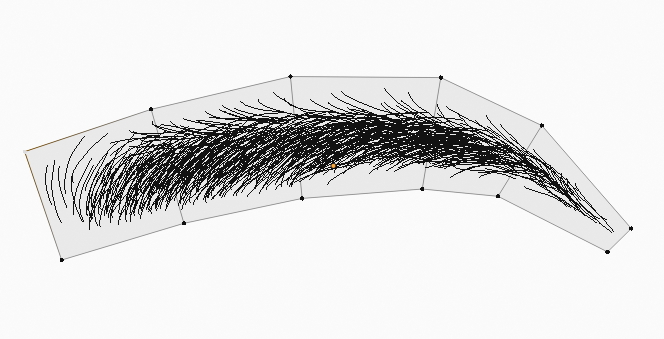
face에 Subdivision을 해서 면을 좀더 나눕니다.
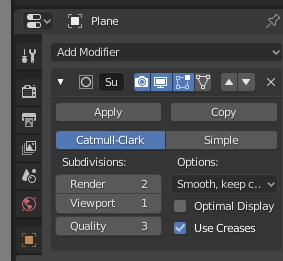
좀더 확실히 면을 둘러 쌉닏.
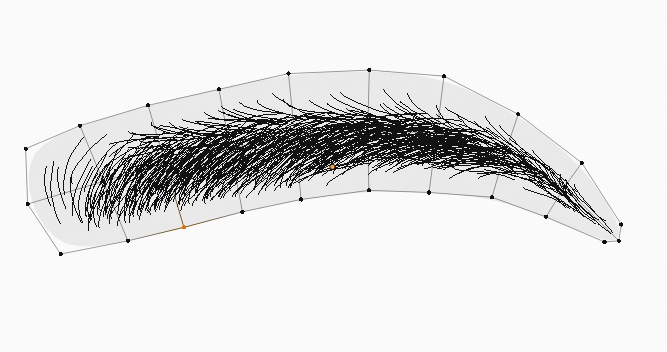
자 아래와 같이 되었습니다.
지금 작업 마친 이 Object를 Copy 해서 포개어 둡니다.
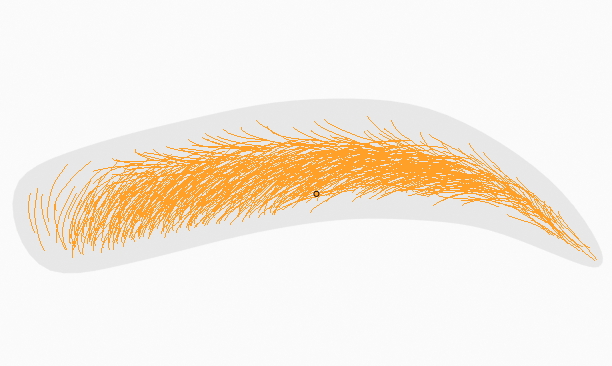
Edit mode에서 보면 깃털 같은 것이 보입니다. Normal 입니다.

Normal 깃털 처럼 보이네요.

Viewport Overlays에서 Normal의 크기를 줄여 줍니다.
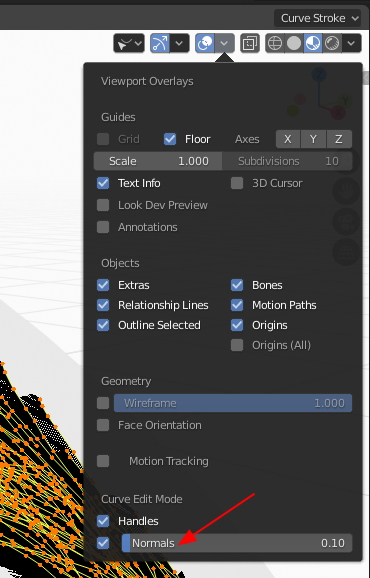
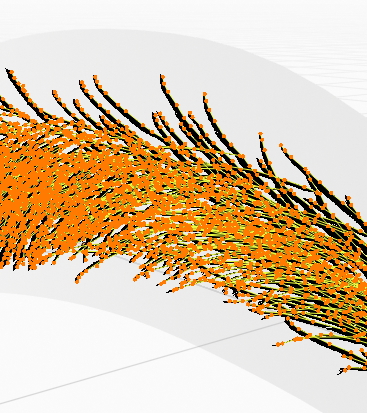
Right뷰로 돌립니다.
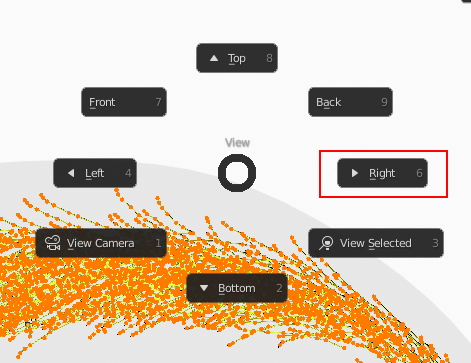
측면에서...
Edit mode 즉 Line(눈썹) Vertex를 선택한 상태에서

앞으로 조금 이동시켜 줍니다. 눈썹이 피부에서 떨어진 정도
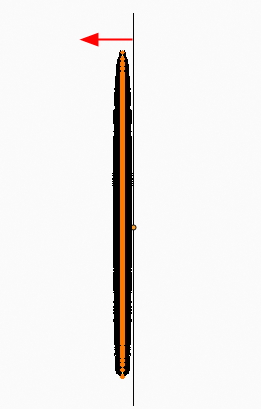
이제 선택한 vertex를 다 해제 해주고, select / select First 를 선택합니다.

Line의 시작 부분 vertex가 선택됩니다.
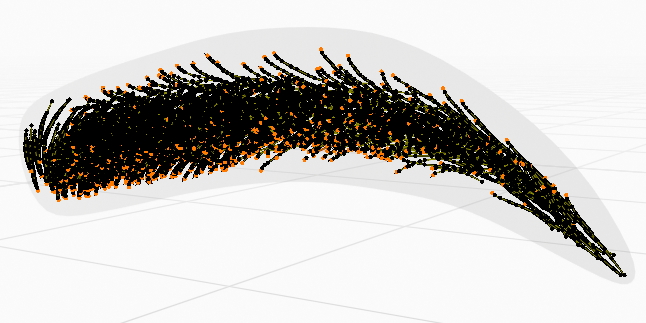
Snap에서 Face선택하고 아래와 같이 옵션을 선택합니다.
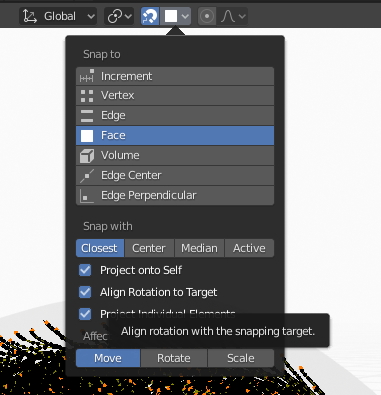
G키 즉, 이동키를 선택해서 살짝 움직이면 뒤에 만든 Object의 면에 Snap되어 집니다.
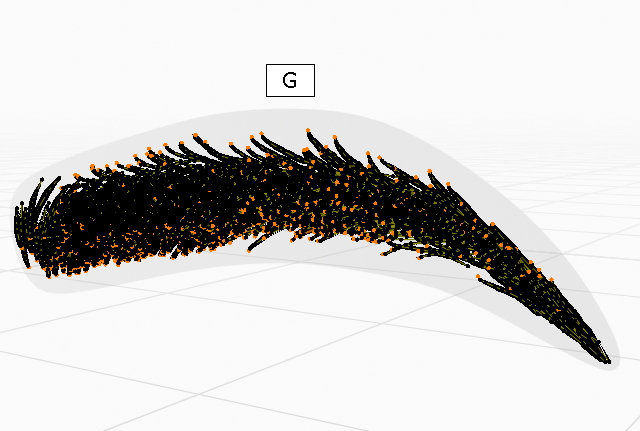
시작점이 Object에 붙었습니다.

이 상태에서 Ctrl + 를 하면 시작점에서 vertex select가 확장되어 집니다.

3-4개의 Vertex를 선택하고, Control Points /Smooth 를 해줍니다.
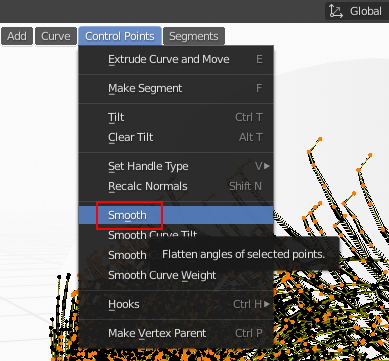
그럼, 부드러워 집니다.
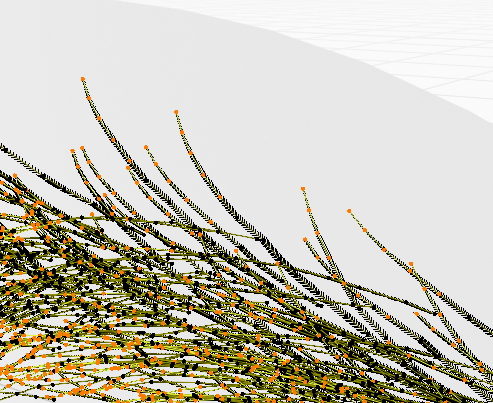
이번에는 반대로 끝의 vertex를 선택합니다.
Select / Select Last
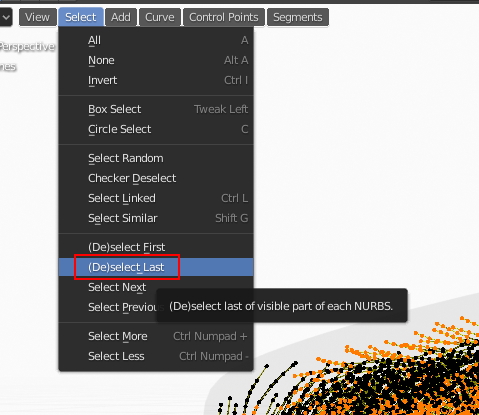
끝 부분의 Vertex를 선택하고,
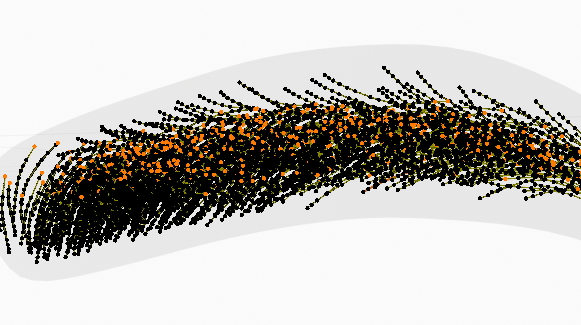
끝부분을 피부 표면 근처로 내립니다. First 때와 같습니다.
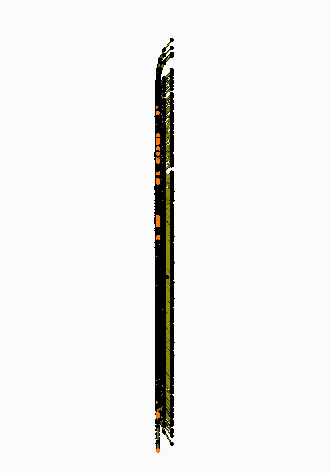
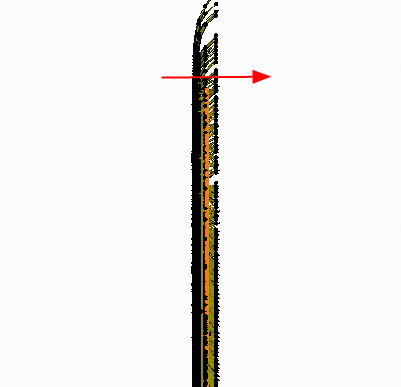
역시 끝부분 근처의 vertex를 select 확장합니다.
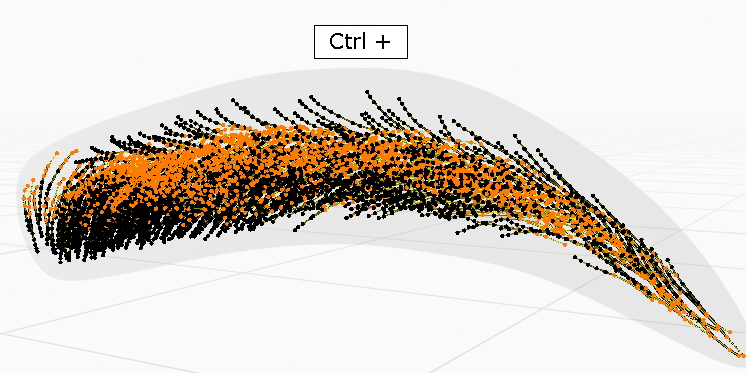
역시 Smooth를 해서 부드럽게 해줍니다.
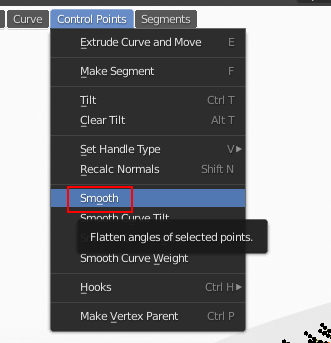
Line에 두께를 줍니다.
Line properties 에서 Geometry / Bevel / Depth의 값을 적당히 조절해줍니다.
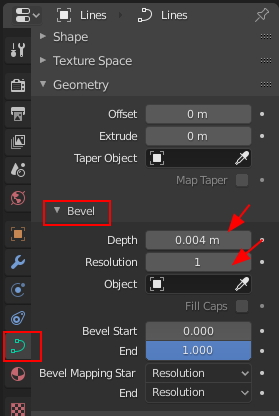
Depth값을 준 상태.
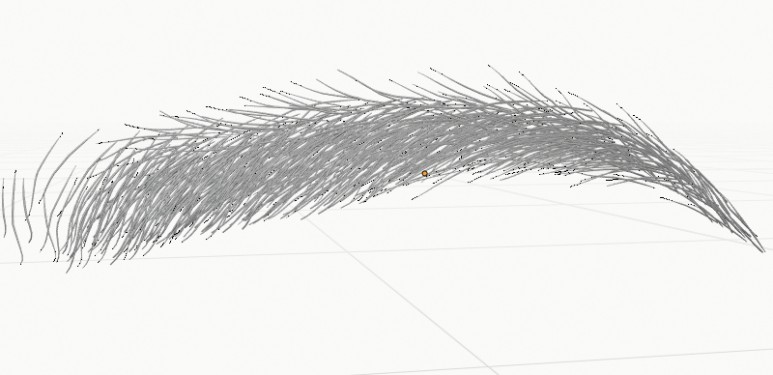
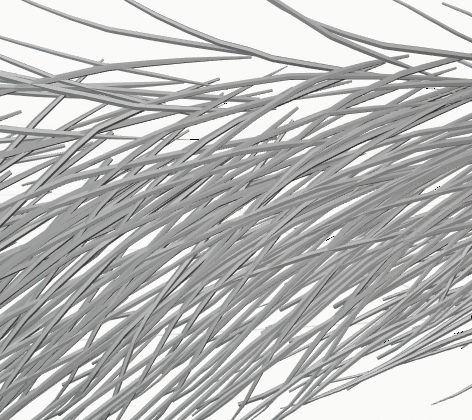
중간의 Resolution이 많아 보입니다.
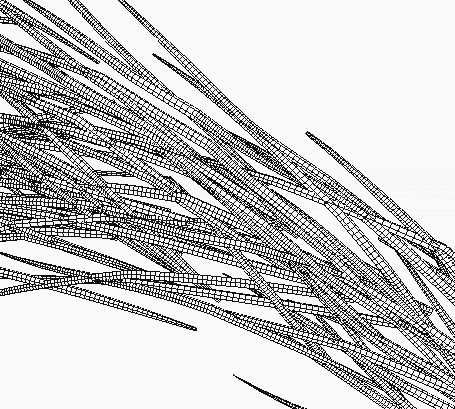

1~2 정도로 낮춰 줍니다.
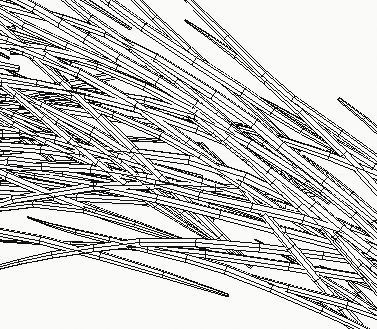
그리고 Material 를 줍니다.
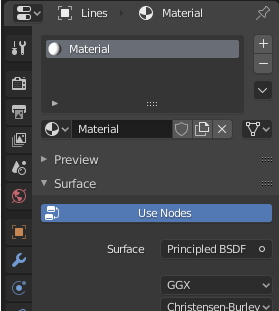
Viewport상에 보여질 색...
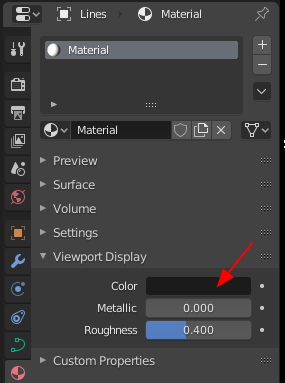
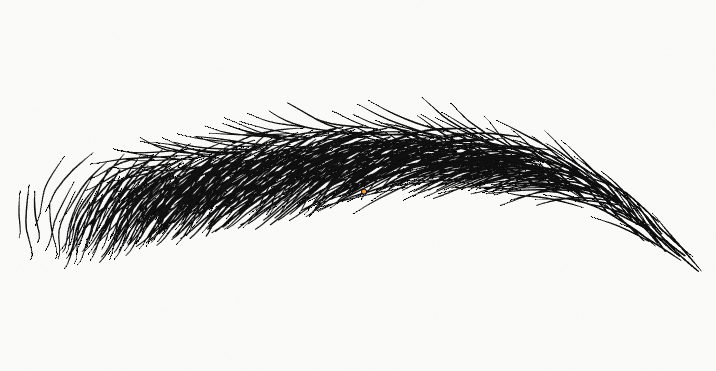
아래는 렌더링 한 결과 입니다.

Vertex를 선택해서 G 키를 이용해서 뭉텅이로 움직일수 있고, 또는
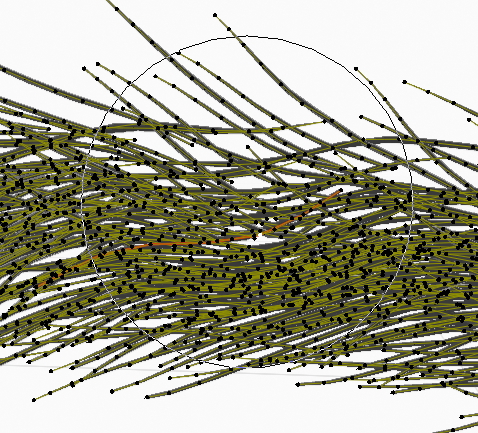
Connected Only 옵션을 켜게 되면 가닥가닥 vertex를 선택해서 위치 변경을 줄 수 있습니다.
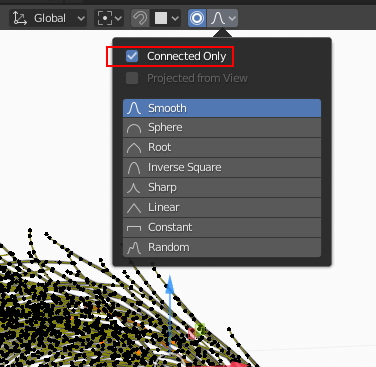
Line 뒤의 Object를 edit mode 에서
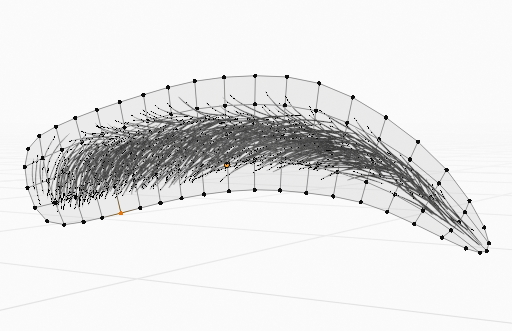
Vertex를 선택해서.
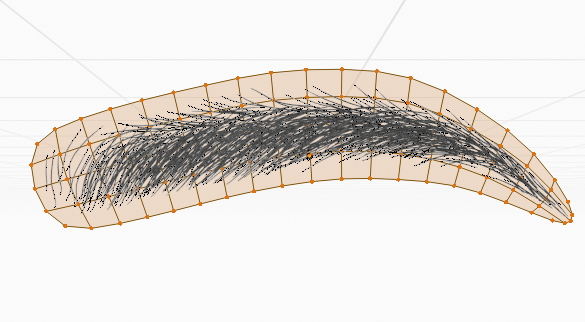
E키, Extrude 합니다.
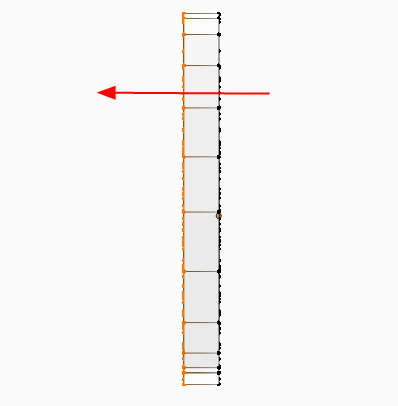
눈썹 라인을 둘러 쌉니다.
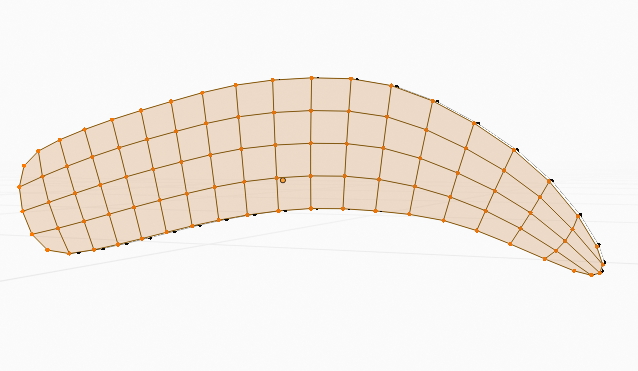
Extrude한 Object에 Viewport Display / Wire 로 볼수 있게 합니다.
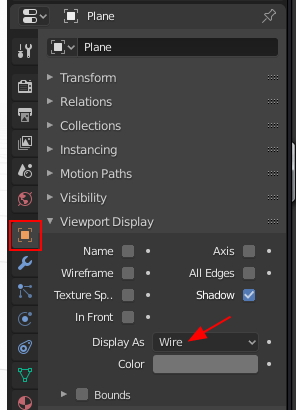
자 이렇게 새장 같이 보입니다. 그래서 이름이 cage '새장'입니다. ㅋ
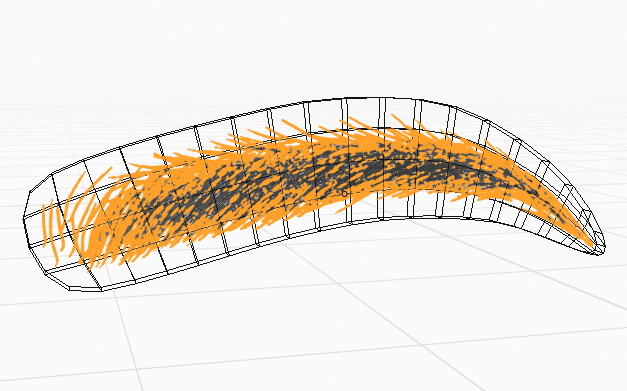
Line(눈썹)을 선택하고 Add Modifier 에 Mesh Deform 적용합니다.

그리고 콘트롤 Object를 새장 모양 오브젝트를 선택합니다.
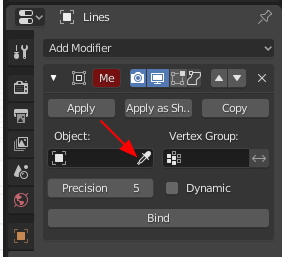
새장을 클릭
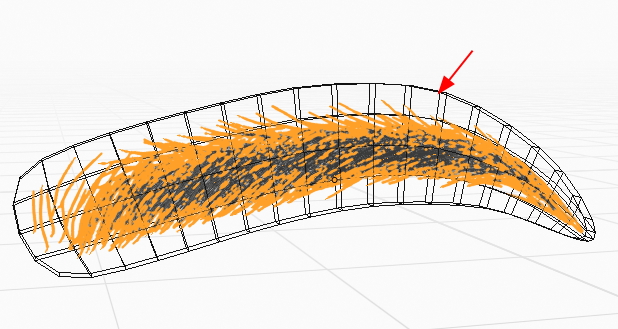
그리고 하단에 Bind를 클릭합니다.
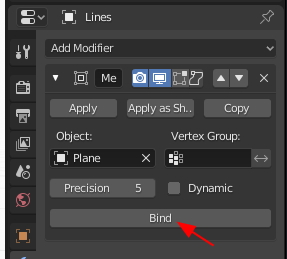
그리고 다시 새장 오브젝트를 선택해서
다시 Surface Deform 을 적용합니다.
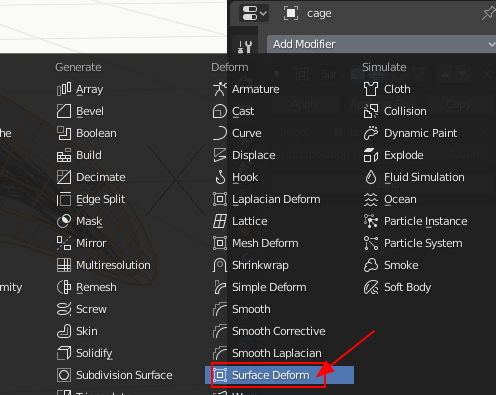
Surface Deform 의 조절 오브젝트로
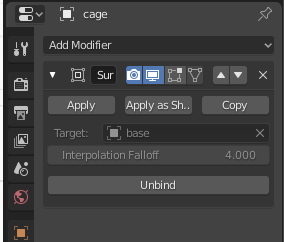
이전에 Copy했던 Object를 지정해 줍니다.
이름을 Base로 하겠습니다.
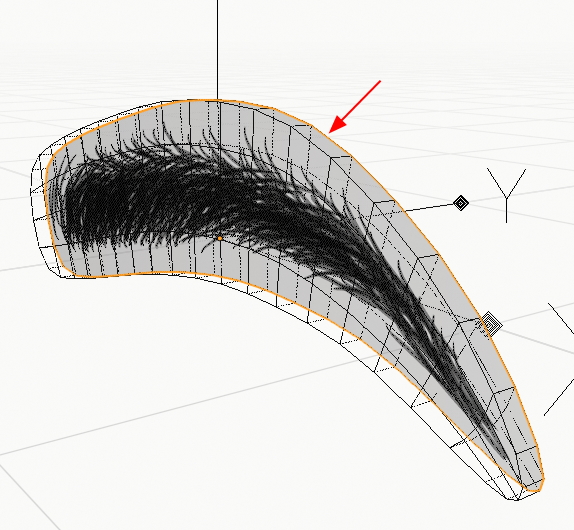
Base object의 Vertex를 움직여 보면 아래와 같이 새장과 눈썹이 움직입니다.
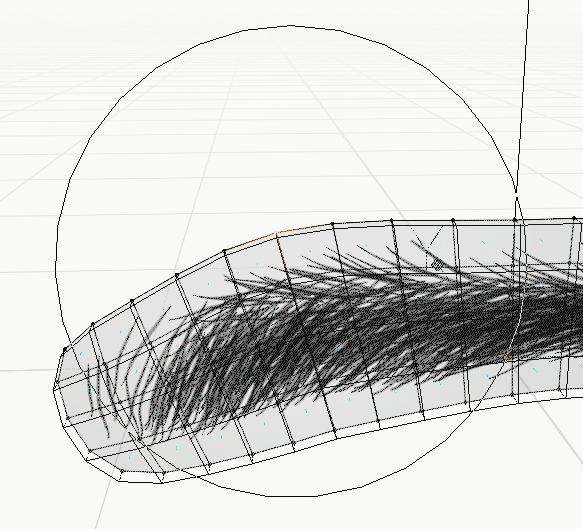
그리고 Empty / Arrows를 생성합니다.
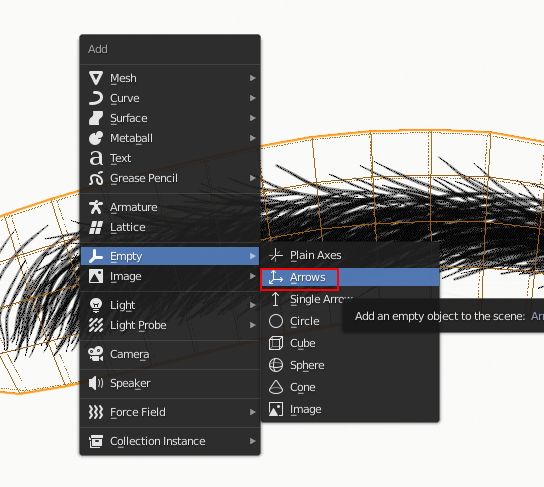
Empty Arrows입니다.
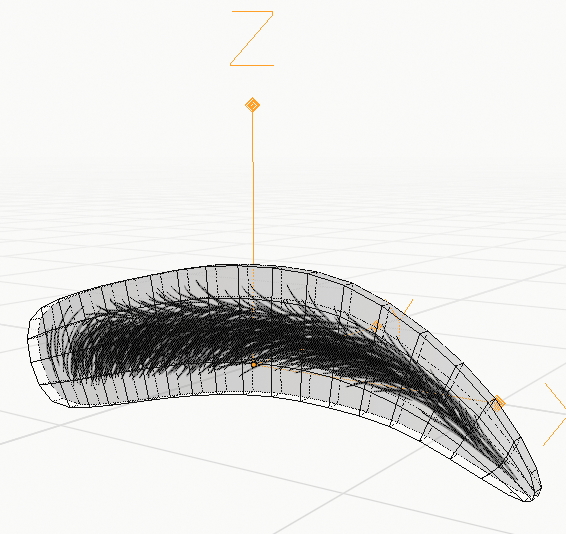
눈썹과 새장, 그리고 base오브젝트를 선택합니다.
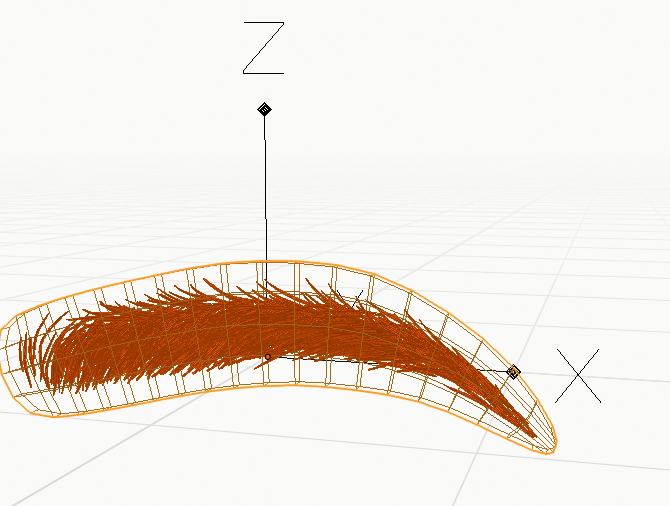
그리고 Empty Arrows를 마지막으로 선택하고 Ctrl + P
parent link 합니다.
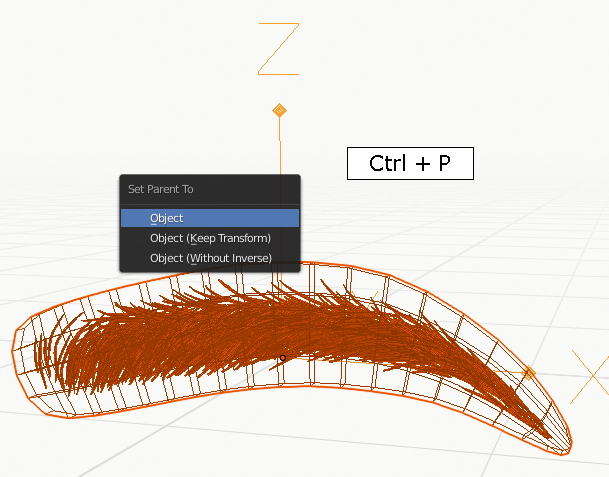
empty arrows가 상위가 되는 아래와 같은 구조가 됩니다.
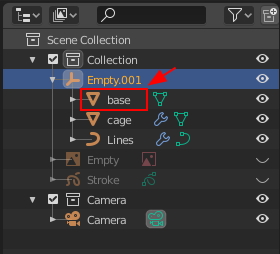
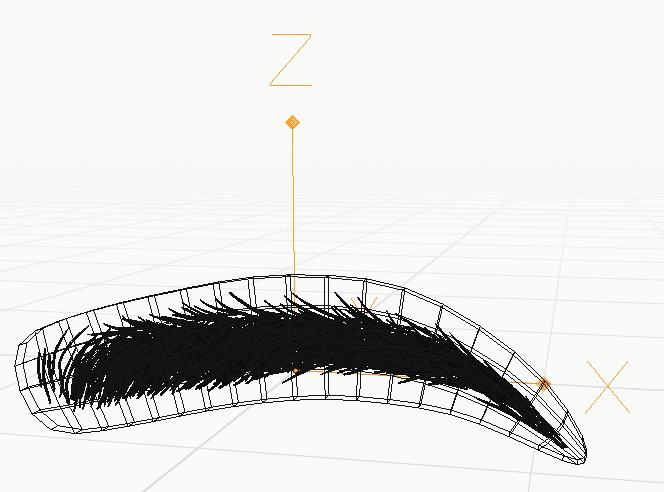
눈썹 오브젝트를 불러 옵니다.
(그냥 Copy, Past 해도 되네요. )

위치를 대략 잡습니다. 이마의 각도에 맞춰서...
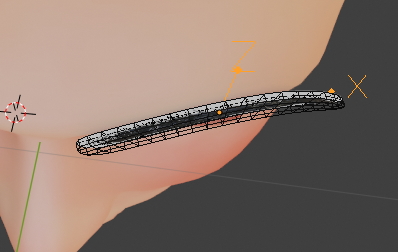
Base 오브젝트를 선택해서 Shrink Wrap를 적용합니다.
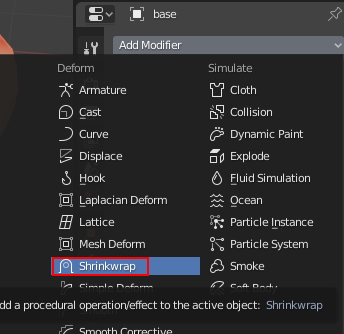
그리고 Target 을 Head로...
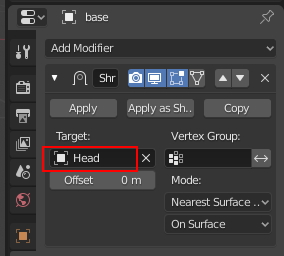
얼굴에 착 하고 달라 붙습니다. Empty Arrows로 적당히 위치를 잡습니다.
(Scale, Rotate도 적당히 조절 됩니다.)
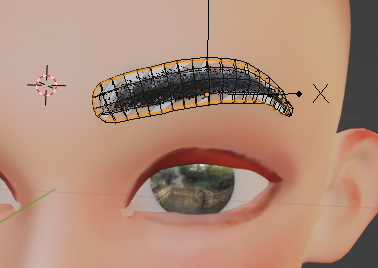
적당히 잡았으면, Mirror 시킵니다.
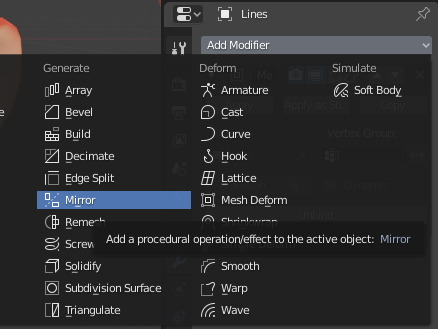
Mirror 적용 되었습니다.



감사합니다. 좋은 하루 되세요. ^^
'3D > Blender3D' 카테고리의 다른 글
| [Blender3d] rigging을 이용한 Facial Expression (0) | 2020.10.19 |
|---|---|
| Blender3D: 표정, Blendshape? Shape key (0) | 2020.10.18 |
| [Blender 3d] Vertex Painting & Bake (0) | 2020.10.16 |
| Blender3d: UV 작업 (0) | 2020.10.15 |
| [Blender 3d] Cloth Brush, Plasticity 지원. (0) | 2020.10.14 |



