#블렌더3d #blender3d
Rigging 을 이용한 Facial Expression을 만들기 위해 Bone을 생성합니다.
Ctrl + A / Armature
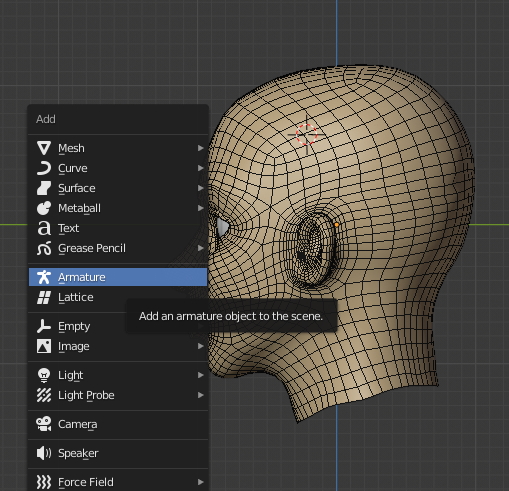
Bone이 만들어 졌습니다. (위치는 3d cursor 위치 입니다.)
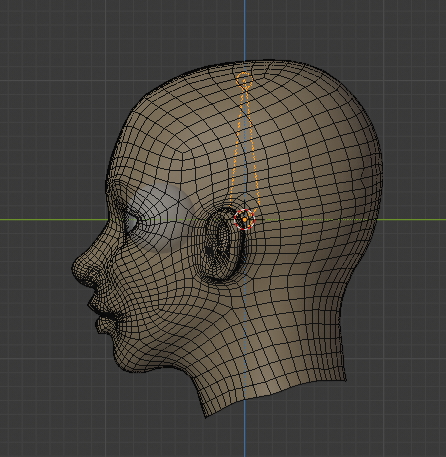
Bone 의 Viewport Display를 InFront합니다.
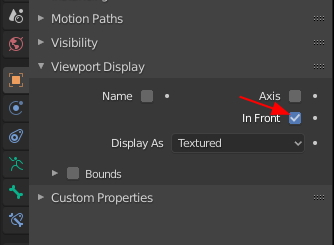
그러면 오브젝트 중앙에 있어도 Camera에 우선 보여집니다.
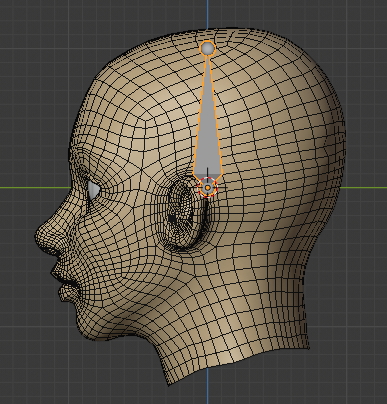
Bone을 수정하기 위해 Edit mode(tap)로 전환 합니다.

이동(G)을 이용하여 원하는 위치에 잡습니다.

추가 생성은 Extrude (E)를 이용합니다.
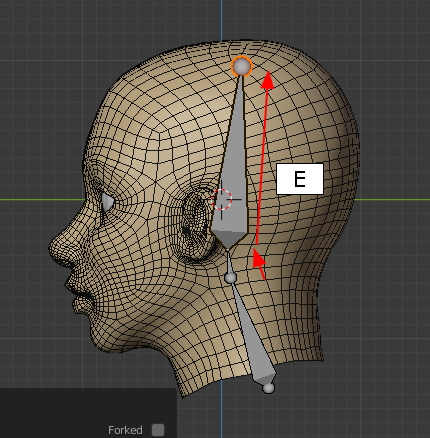
Bone의 가지치기도 원하는 위치에서 역시 E 키
턱위치의 Bone을 만듭니다.
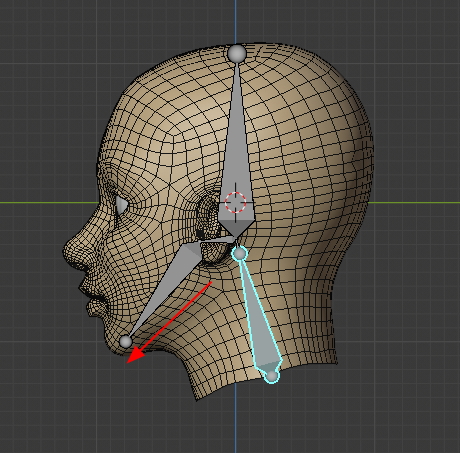
모두 선택하고 (A)
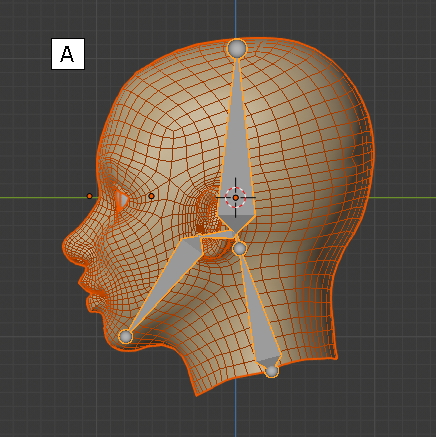
Ctrl + A , 아래의 메뉴들이 나오고, Rotation & Scale을 적용합니다.
Rigging할때는 반드시 Rotate 와 Scale 값을 초기화 하는 것은
잘 아실껍니다. 기본이죠.

그리고 Object의 축을 재 설정합니다.
가능한 오브젝트 중심이나 그 근처로
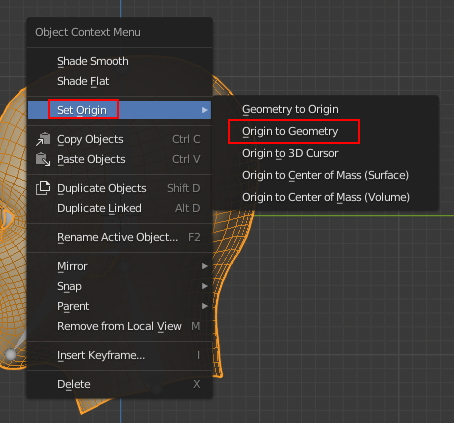
얼굴 모델링을 선택하고, Bone을 선택하고 Ctrl + P 하면
아래와 같은 명령이 뜨고, Armature Deform / With Automatic Weights
합니다.
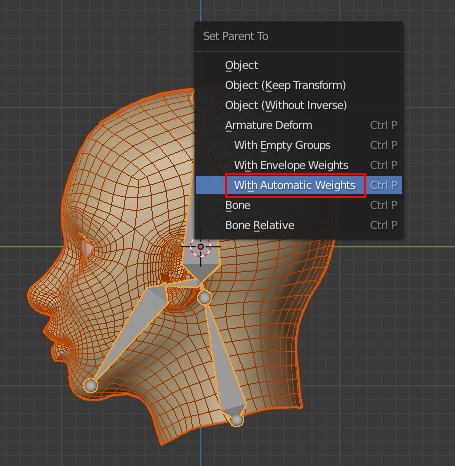
Outline에 이렇게 보여집니다.
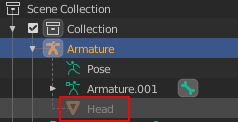
Bone을 선택하고,
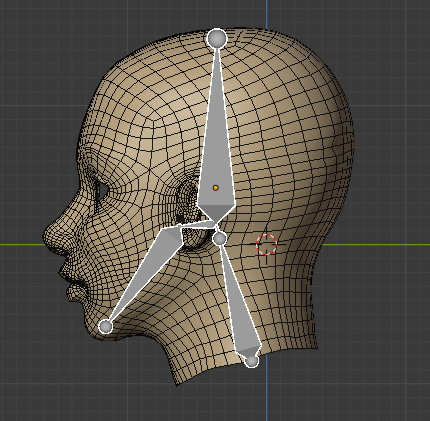
작업환경을 Pose mode로 전환합니다.
(Bone을 선택해야 Pose mode가 보입니다.)
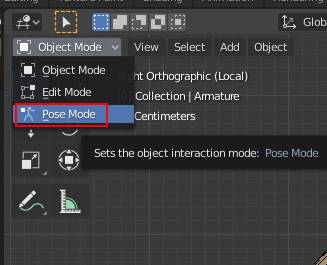
확인해 봅니다. Bone Rotate로... 제대로 Weight 된듯합니다.
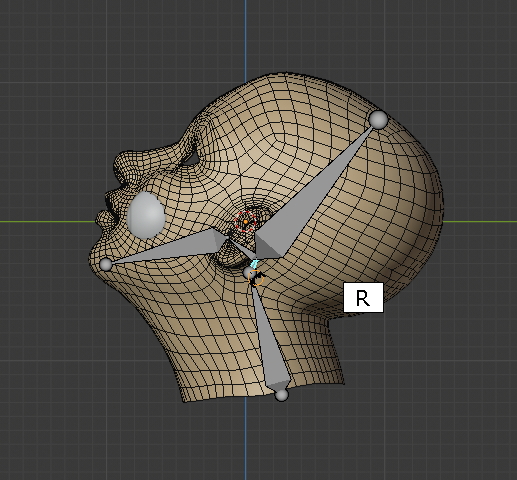
Object mode에서 머리 오브젝트를 선택해서
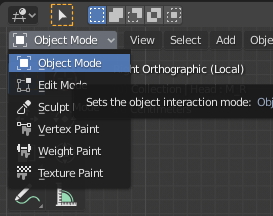
Data properties의 Vertex Group에서 확인해 볼수 있습니다.
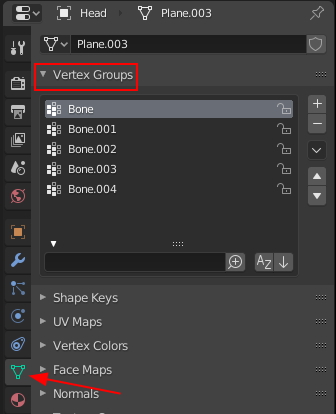
머리 오브젝트를 선택해서, Weight Paint 환경으로 바꿉니다.

그럼 아래와 같이 영향권을 색으로 보여집니다.
(빨간색은 아주 강한곳, 파란곳은 거의 없는 곳)
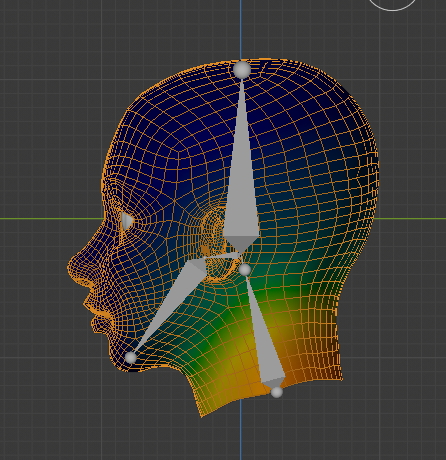
좌우 대칭인 경우는 Brush option mirror를 켭니다.
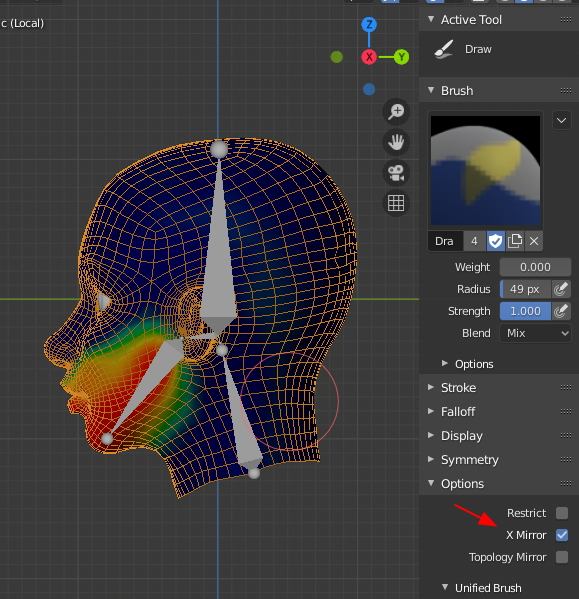
머리 오브젝트위에서 Shift + RMB을 하면
아래와 같이 해당 Bone의 리스트들이 뜹니다.
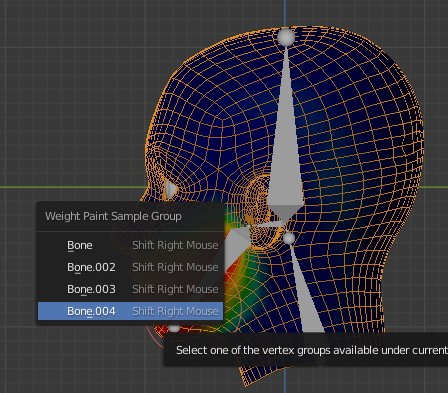
머리 위에서 Shift + RmB을 해봅니다.
영향권에 든 Bone의 명단.
선택하면,
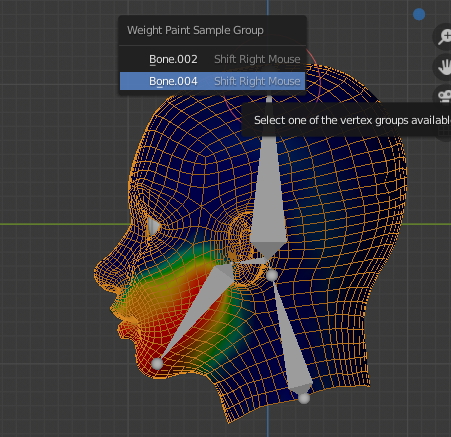
Bone 002를 선택하니 머리 상단의 영향권을 볼수 있습니다.
Weight Brush 질로 영향권을 수정할수 있습니다.
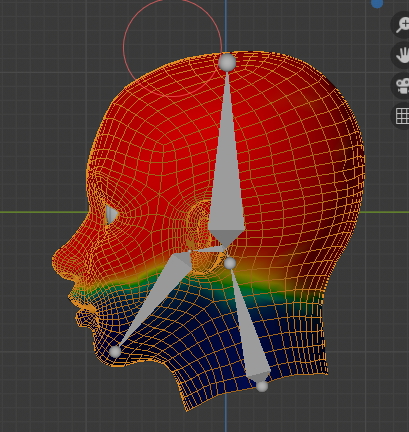
Draw , Blur 등등으로 수정할 수 있습니다.
Pose mode에서
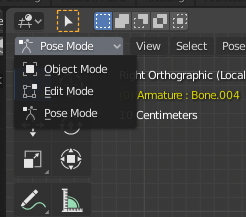
턱 부분의 Bone을 선택해서
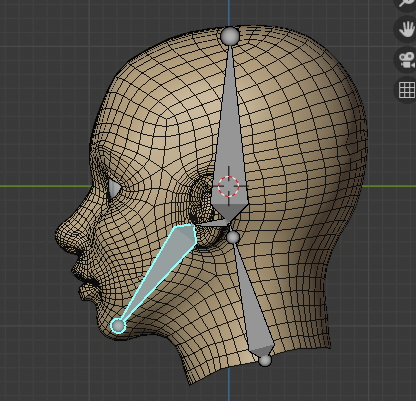
key를 줍니다. 출발값 (다이아몬드 생성)
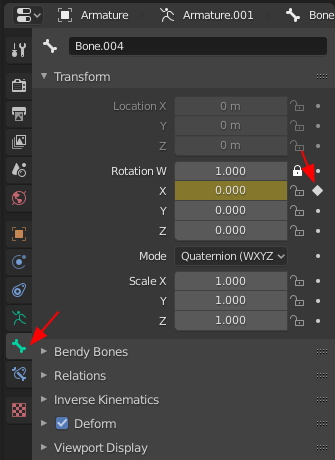
값을 주고, 다시 다이아몬드 클릭
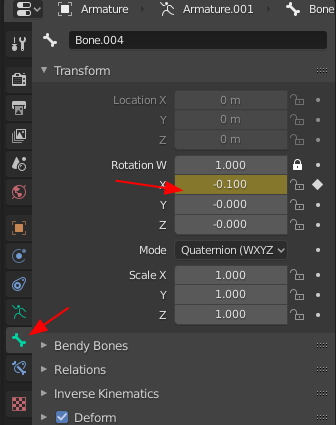
아래와 같이 키가 생성되었습니다.
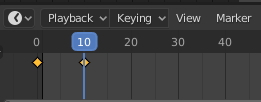
턱의 움직임에 입 주위에 영향을 줬습니다.
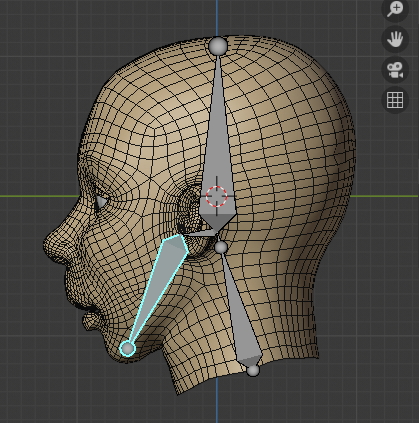
이것을 Weight Paint로 수정합니다.
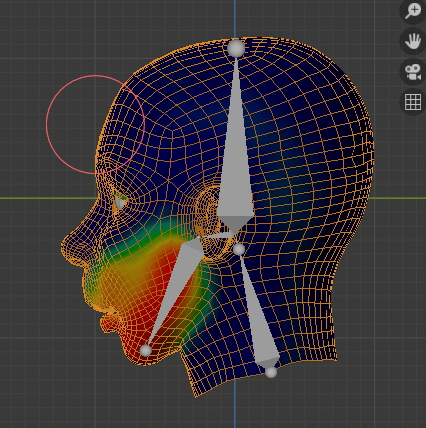
윗입술과 아래 입술을 떨어뜨리고 볼 부분을 마사지 해줍니다.
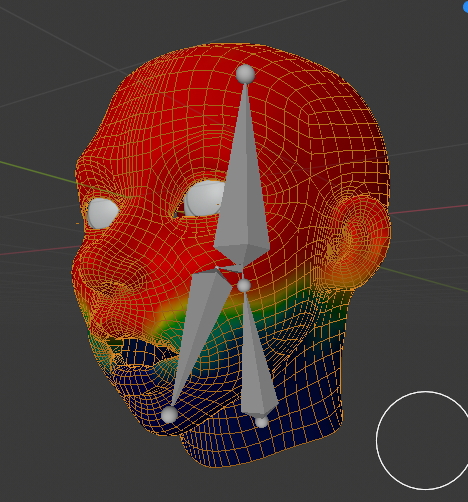
적당히 부드럽게 입이 벌려지게 수정해 줍니다.
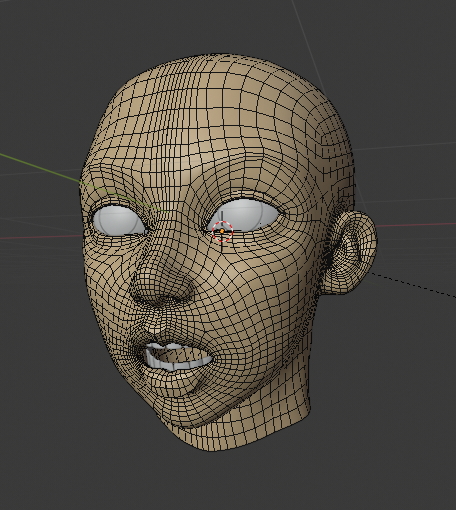

#블렌더3d #blender3d #블렌더기초 #블렌더강좌 #3d프로그램 #3d모델링
'3D > Blender3D' 카테고리의 다른 글
| Blender3d: 여러개의 오브젝트 한번에 적용하기 (1) | 2020.10.22 |
|---|---|
| Blender 3d : 댕기머리 꼬기 (0) | 2020.10.20 |
| Blender3D: 표정, Blendshape? Shape key (0) | 2020.10.18 |
| Blender3D: EyeBrows 눈썹만들기 (0) | 2020.10.17 |
| [Blender 3d] Vertex Painting & Bake (0) | 2020.10.16 |



