Blender 4.x 에서 Light 와 Shadow 의 Link를 살펴보겠습니다.
렌더링 이미지를 만들때, 빛과 그림자의 조절이 참으로 중요합니다. 스튜디오 촬영을 해보신 분은 아시겠지만, 그림자의 통제는 참으로 중요하고 어렵습니다. 그러나, 3D에서는 아주 간단하죠.
'너 제외'. '너 참여' 로 끝! 모든 3D SW에서 다 할 수 있구요, Blender에서 한번 해보도록 하겠습니다.
첫번째, Light Linking을 알아보겠습니다.
아래와 같이 (구분이 확실한)세 개의 오브젝트, 그리고 라이트 를 준비합니다.
(Viewport Shading 모드는 Rendered입니다.)

Properties에서 Render Engine을 Cycles로 바꿔줍니다.

Light를 선택하고, Properties에서 Shading 안에 Light Linking과 Shadow Linking 를 확인할 수 있습니다.

아웃라이너에서 오브젝트를 선택해서 여기로 (Light Linking) 드래그 해서 넣으면

드래그 해서 넣은 오브젝트만 선택한 라이트의 영향을 받게 됩니다. 현재 Blue라는 오브젝트가 들어갔고, 오른쪽 옆에 체크가 되어 있습니다. Linking이 활성화 되어 있다는 뜻입니다.
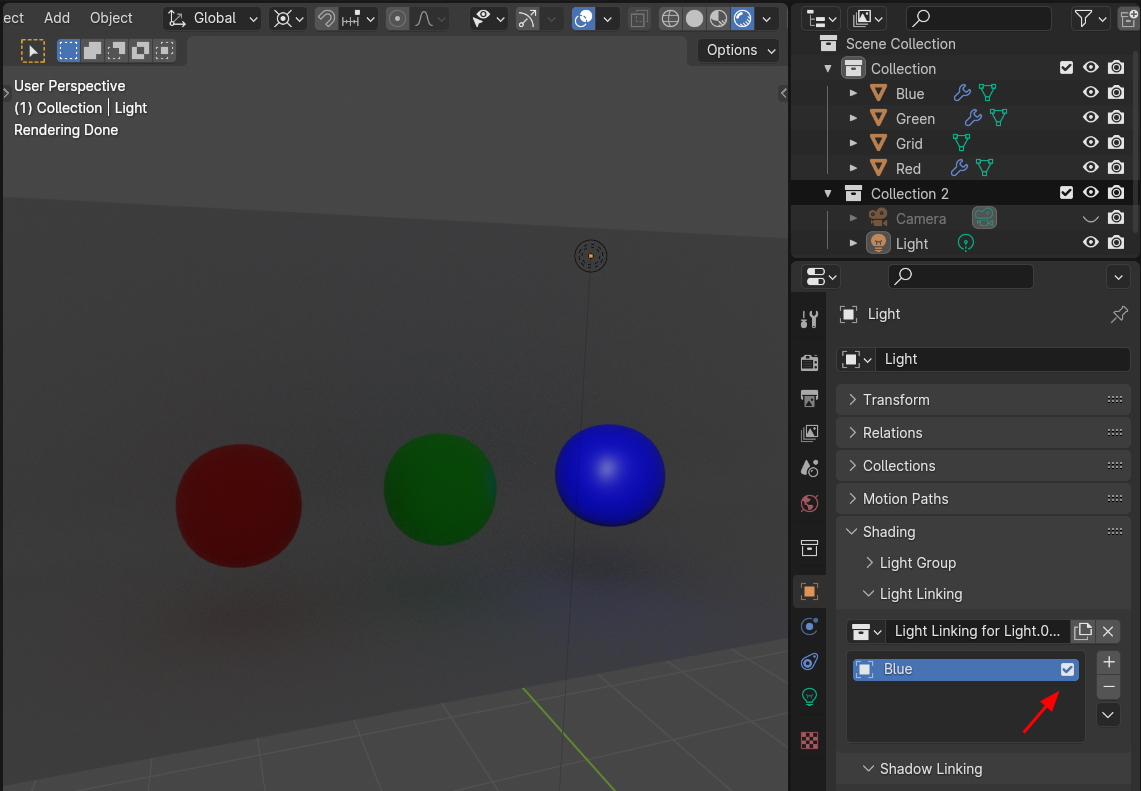
Light Linking의 체크를 비활성화 하면 해당 오브젝트는 선택한 라이트의 영향에서 제외되고, 나머지 라이트가 영향을 받습니다.
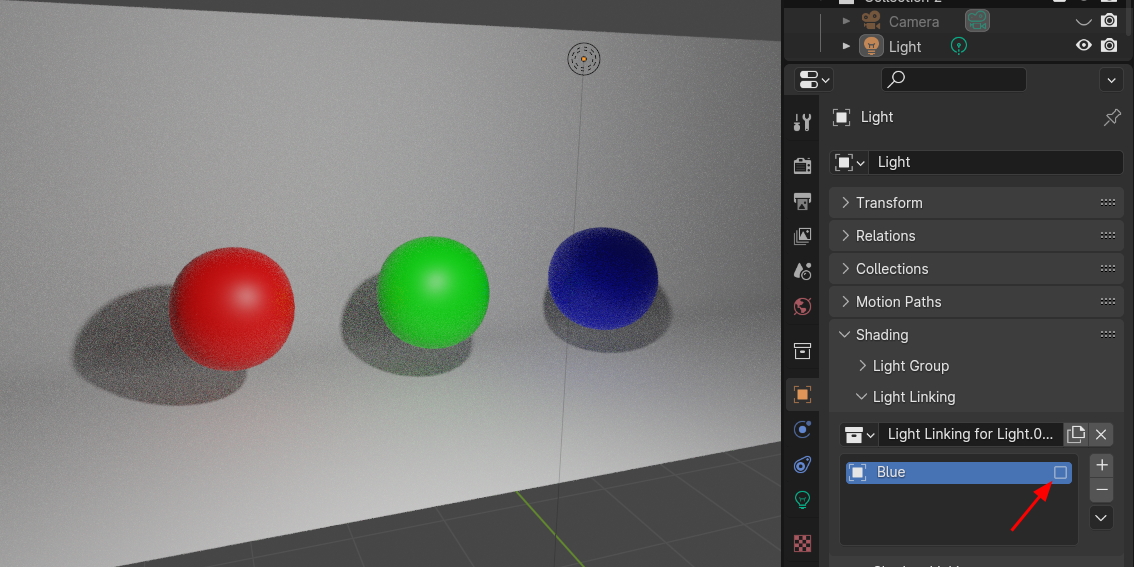
아래 그림과 같이 라이트 제외된 오브젝트을 라이트로 연결하려면, 오브젝트와 라이트를 선택(선택 순서가 중요함) 하고, Ctrl + L을 클릭하면, 그림과 같이 메뉴들이 나타나고, 그 중에 하단에 Link Receivers to Emitter / Include로 연결 시켜 줄 수 있습니다.
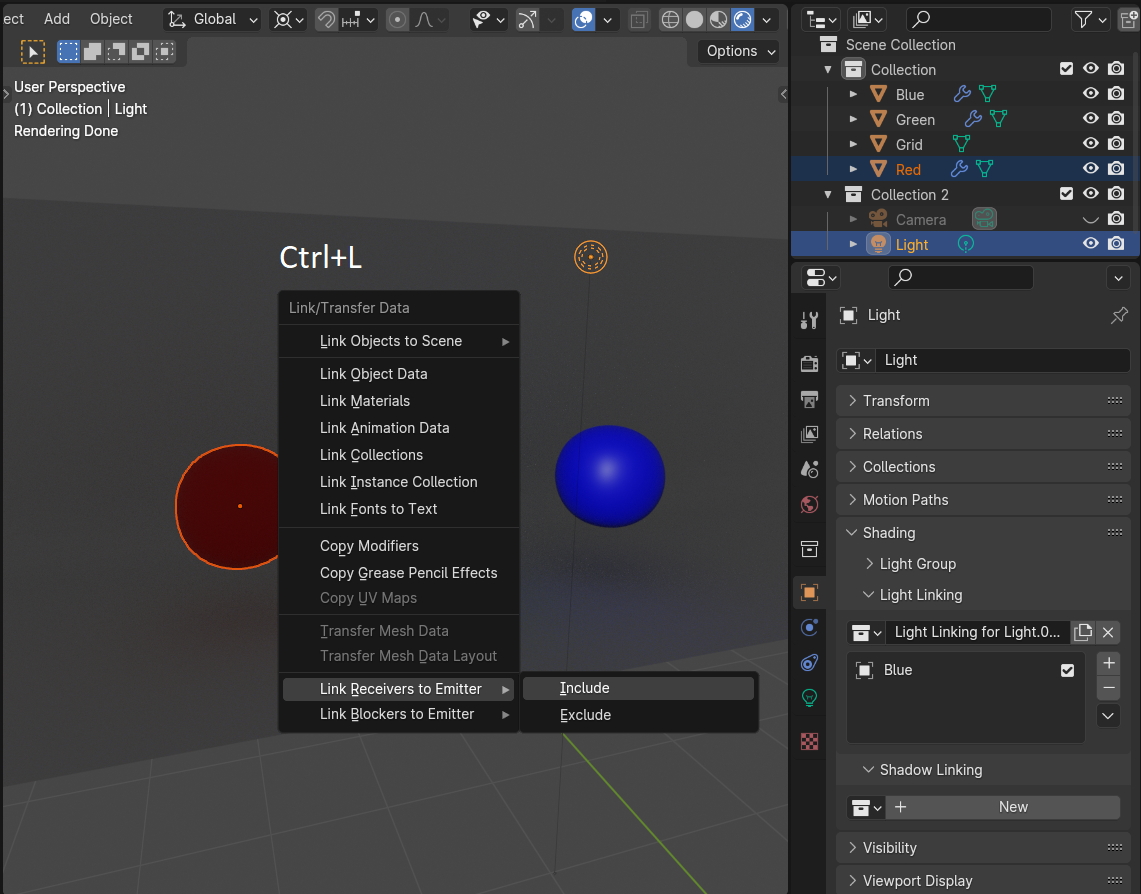
연결이 되면, 오른쪽에 Shading / Light Linking에 연결한 오브젝트의 리스트가 보입니다.
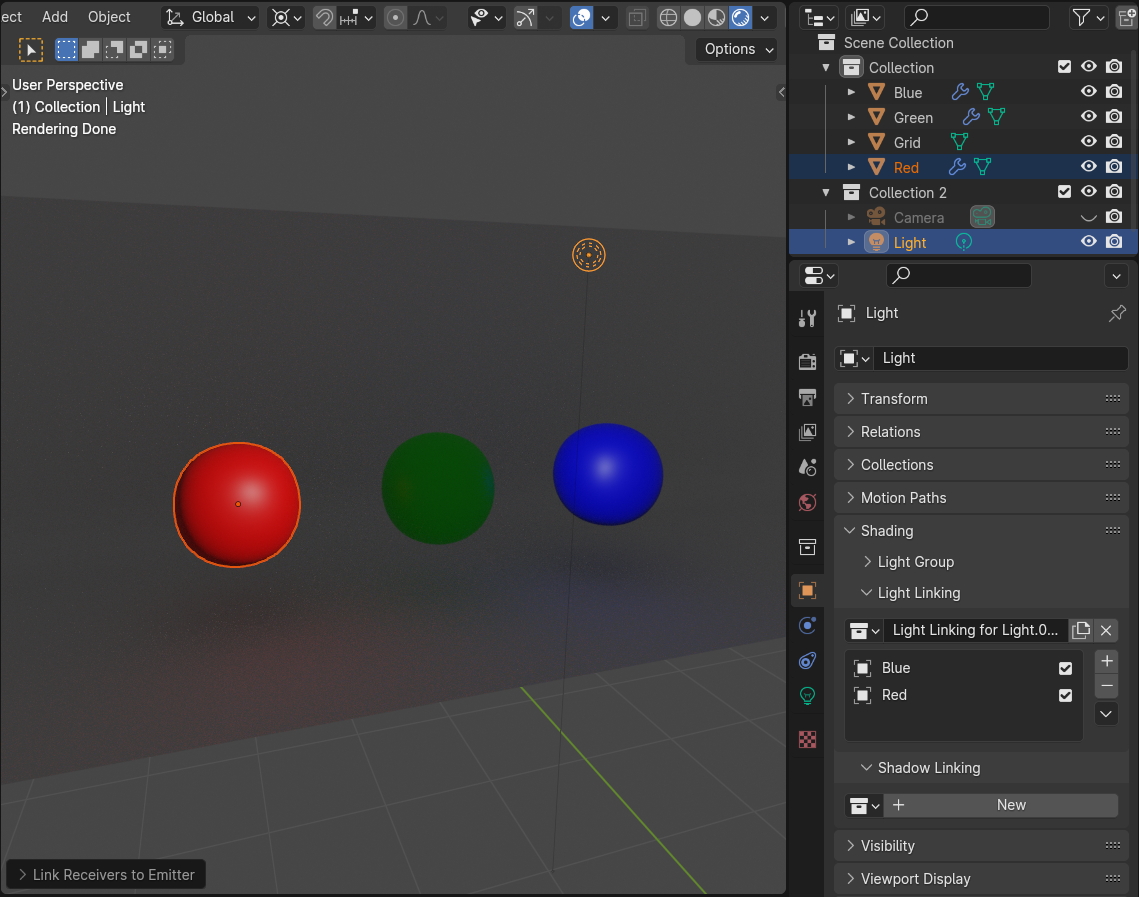
한꺼번에 여러 오브젝트를 라이트 링크를 할 경우에도 반드시 오브젝트들을 먼저 선택하고 라이트를 마지막에 선택하고 Ctrl + L을 합니다. 그러면 한꺼번에 처리 가능합니다.

체크 비활성화 하면 라이트에서 쉽게 제외 됩니다.
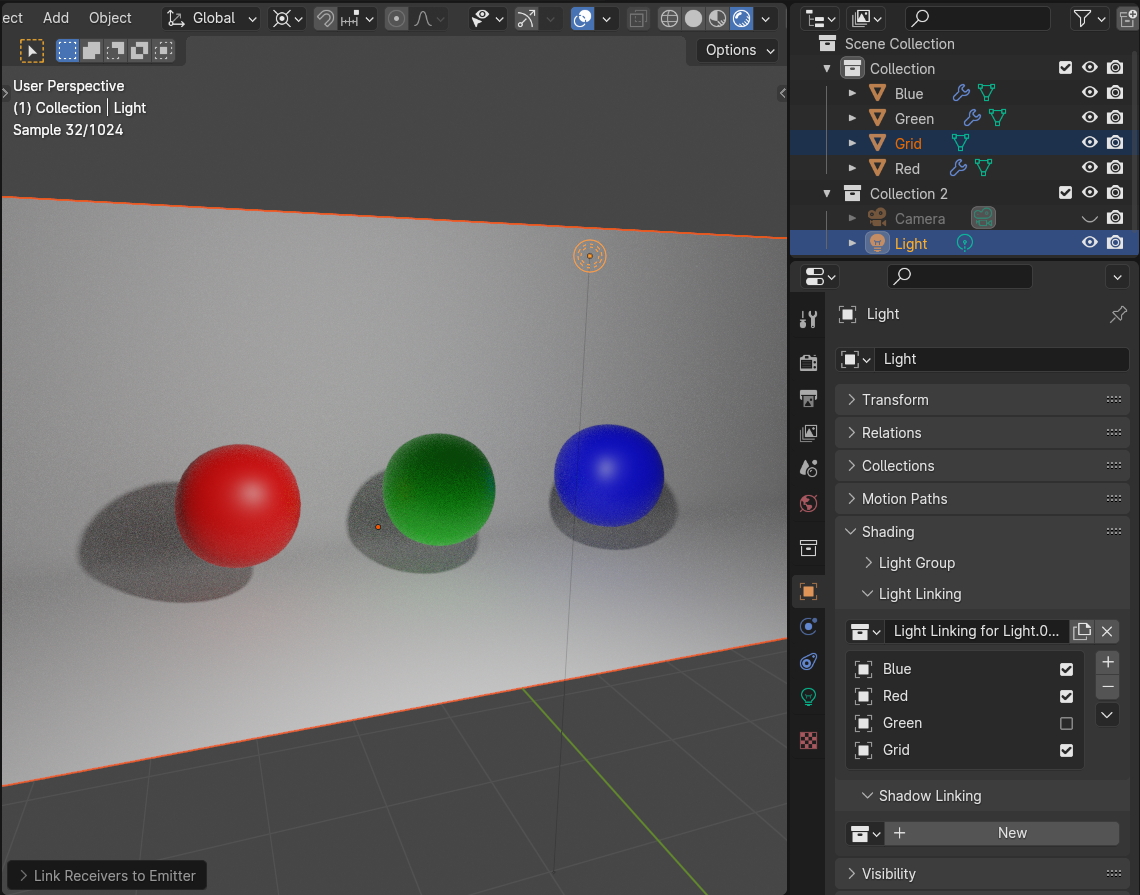
두번째로, 그림자, Shadow Linking을 해보겠습니다.
그림자를 조절하고픈 오브젝트들을 선택합니다. 그 다음, 라이트를 선택합니다. 그리고 Ctrl + L 을 실행하고, 제일 아래에 있는 Link Blockers to Emitter , Include를 합니다.

그러면, Shadow Linking 에 오브젝트 항목이 보여집니다. 이렇게 되면 체크만으로 쉽게 그림자를 콘트롤 할 수 있게됩니다.

간단히 체크를 off 시키는 것만으로 그림자가 사라집니다. ^^

여기까지 Blender 4.x에서 Light & Shadow Linking에 대해 알아 보았습니다.
저는 3D를 20여년 한 고인물로... 단군이래, 3D 배우기에 너무 너무 좋은 세상인것 같습니다.
공짜SW에 공짜 강의에... 열심히 컨텐츠만 만들면 먹고 살수 있는 세상이 올것 같네요.
🏆 국비지원! 수강료 무료!💸💸💸
📢 Blender로 나도 제페토크리에이터! 수강신청 https://litt.ly/solongos
☕제페토 카페 https://cafe.naver.com/zepeto3d

'3D > Blender3D' 카테고리의 다른 글
| Blender 4.x: Clean up, Material[1] (0) | 2024.08.15 |
|---|---|
| Blender4.x : Clean Up. Mesh (0) | 2024.08.14 |
| Modifier: Skin [3] (0) | 2024.08.12 |
| Modifier: Skin [2] (1) | 2024.08.09 |
| Modifier: Skin [1] (0) | 2024.08.08 |



