Blender의 Snap 메뉴은 아주 유용한 Align Obects 명령입니다.
메뉴의 위치는 Object Mode 에서 Object / Snap안에 있는 메뉴들 입니다.

단축키를 이용하면 편하게 사용할 수 있지요. 단축키 Shift + S입니다.
Snap 메뉴를 보면 크게 네 그룹으로 나눌수 있는데,
첫번째는 to Cursor, 즉 도착 위치가 3D 커서로,
두번째는 to Grid, 근처에있는 그리드에 정렬해라.
세번째는 Cursor to, 즉 옮기는 대상이 3D 커서,
그리고 마지막 네번째는 to Active 입니다.

to Cursor :
현재, 3D 커서의 위치를 임의의 위치로 옮겼습니다. 옮기는 방법은 Shift + RMB

그리고 오브젝트 (꼭) 한 개 이상을 선택합니다.

Selection to Cursor (Keep Offset)을 실행합니다.

그러면 선택한 오브젝트들이 오브젝트들 간의 거리를 위지하고, 그 중심점이 3D Cursor 로 위치합니다.
(오브젝트 하나만 선택하면, 그냥 3D 커서로 날아갑니다. Selection to Cursor 와 결과는 같습니다.)

역시 두 오브젝트를 선택하고, Selection to Cursor 를 실행하면,

그냥, 3D Cursour위치로 달라 붙습니다. 확실히 Keep Offset 하고 다르죠? Keep 해라!!

to Grid:
Selection to Grid 입니다. 이것은 '선택한 오브젝트(들)를 근처의 그리드로 정렬해라' 입니다.
선택한 오브젝트들의 Location값이 대략, 소수점입니다. Selection to Grid를 실행합니다.

정확히 정수 값으로 정렬되었습니다.

이번에는 3D Cursor를 Grid로 정렬합니다. 커서의 Loction 값이 소수점입니다. (View 탭에서 3D Cursor의 위치를 볼수 있습니다.)
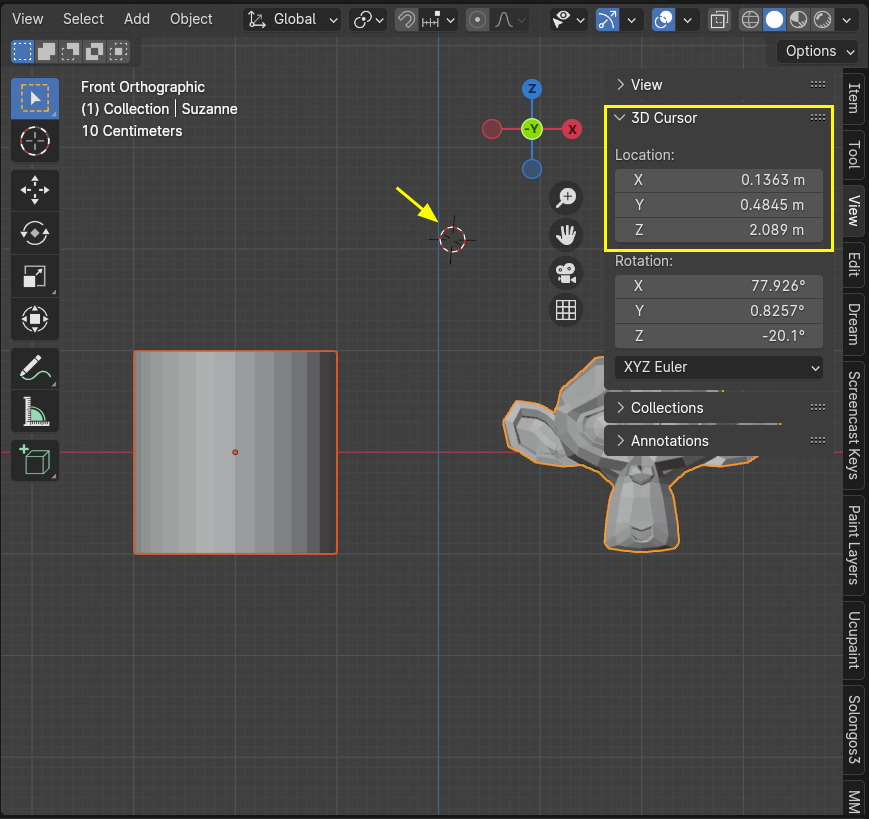
Cursor to Grid를 실행합니다.

그러면 3D Cursor의 값은 정수가 되었습니다.

Cursor to:
이번에는 3D Cursor를 옮겨보겠습니다. 월드 오리진, 0.0.0 위치 입니다.

3D Cursor가 World Origin으로 정렬했습니다.
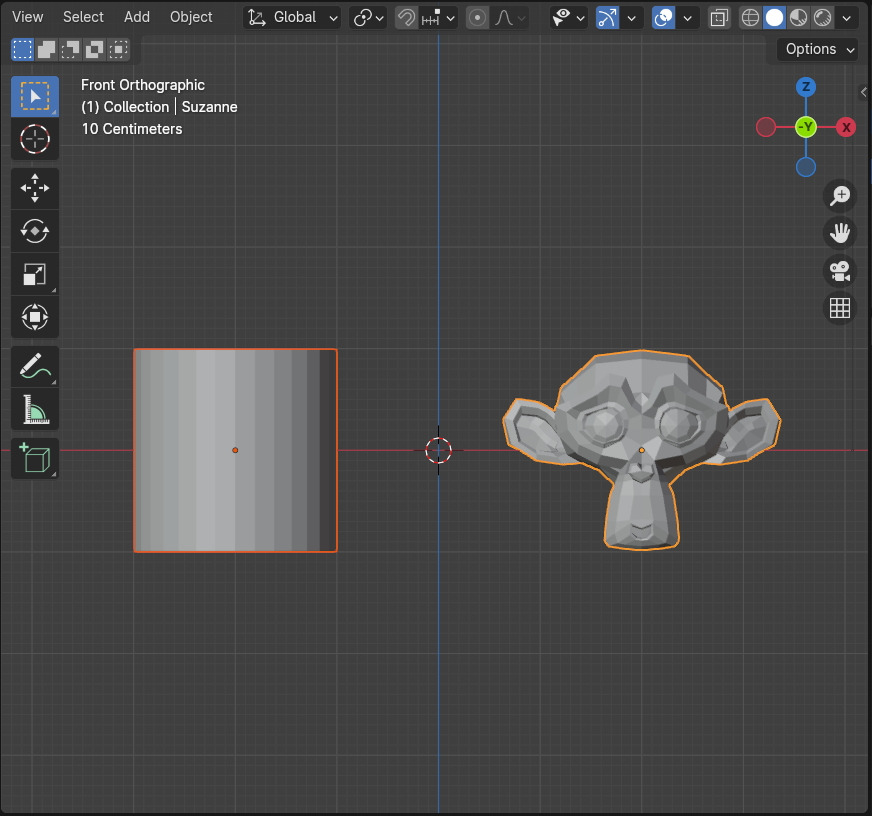
이번에는 Cursor to Selected 입니다. 오브젝트를 하나 선택합니다.

Cursor to Selected 를 실행합니다.

3D Cursor가 선택한 오브젝트 로 정렬했습니다.
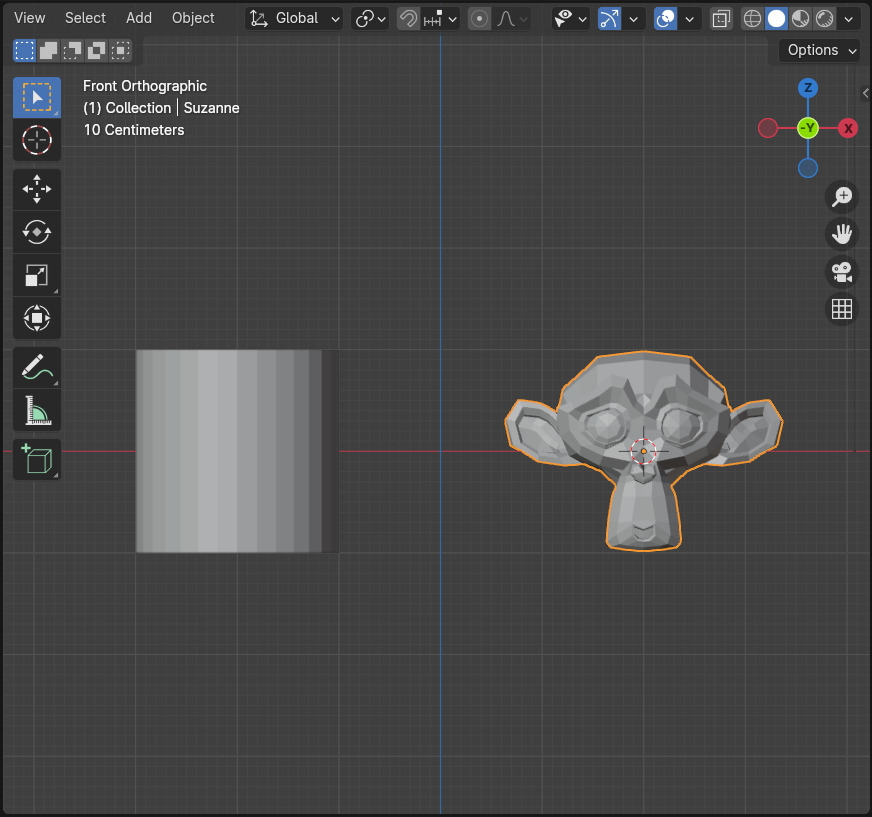
to Active:
여러 오브젝트를 선택하고, Selection to Active, 선택한 모든 오브젝트들은 Active오브젝트, 가장 마지막에 선택한 오브젝트로 정렬된다는 뜻입니다. Active Object는 밝은 외곽선이죠?

Active Object로 날아갑니다.

Cursor to Active 입니다.
여러 오브젝트를 선택하면 확실히 특징이 잘 나타납니다. 그림과 같이 2개의 오브젝트가 선택이 되었습니다. 그리고 실행하면,

Active Object로 3D Cursor가 정렬되었습니다.

Snap Align Objects는 모델링 작업에서 아주 많이 사용되고, 애니메이션에서 액션 위치 라던지 등등에서 많이 활용되므로, 반드시 알아두면 피가되고 살이 될것입니당 ^^

🏆 국비지원! 수강료 무료!💸💸💸
👉 Blender로 나도 제페토크리에이터!수강신청 https://litt.ly/solongos
☕제페토 카페 https://cafe.naver.com/zepeto3d

'3D > Blender3D' 카테고리의 다른 글
| Blender: Data Transfer (0) | 2024.09.26 |
|---|---|
| Unity:[Particle] Emission (0) | 2024.09.24 |
| Blender4.x: Align Objects[2] (3) | 2024.09.05 |
| Blender4.x: Align Objects [1] (3) | 2024.09.04 |
| Blender4.x: Bisect 로 간단히 암석 만들기 (1) | 2024.09.03 |



