#블렌더3d #blender3d
블렌더 Blender에서의 UV작업입니다.
상단 주메튜의 'UV Editing'에서 작업 합니다.
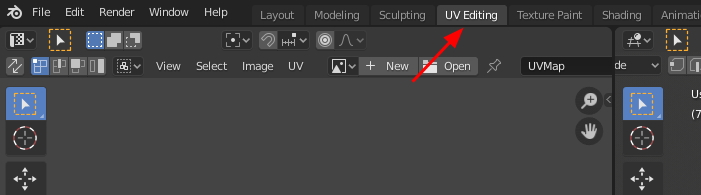
Seam 작업하기
Seam 이란 바늘질 선, 솔기선 등을 뜻합니다.
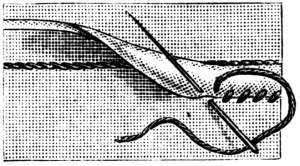
Texture의 끝점, 경계를 지정해주는 역할입니다.
주로 옷에서 쓰는 용어인데, 얼굴에 Seam을 하려니...
양들의 침묵, 버팔로 빌이 생각나는 군요...ㅎㅎㅎ

아무튼...
Tap 키의 Edite Mode에서 Edge Select를 On 합니다.
(키보드 상단 번호키 1번:vertex, 2번:edge 3번: face)
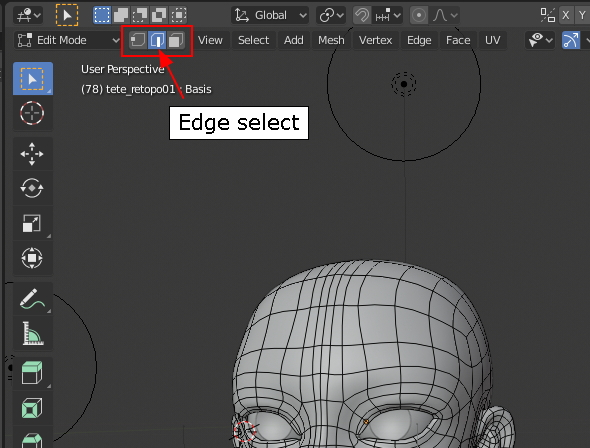
UV경계 부분의 시작지점이 될 edge를 선택합니다.

UV경계 부분의 끝 지점이 될 edge를 Ctrl키를 누르면서 선택합니다.
그럼 중간의 edge들 모두 선택 될 것입니다.

UV 메뉴에서 Mark Seam 을 클릭합니다.

그럼 아래와 같이 진한 오렌지 색으로 표지됩니다.
Seam 확정입니다.
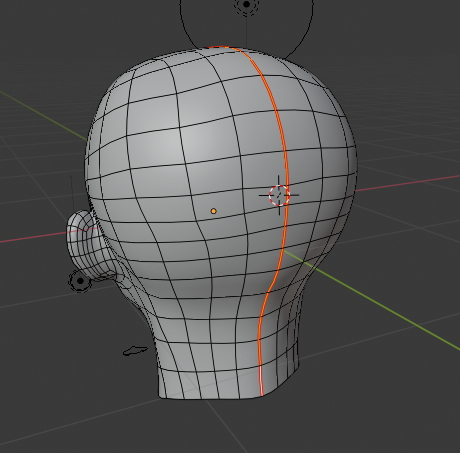
Edge를 모두 (A)선택하구요

UnWrap을 클릭합니다.
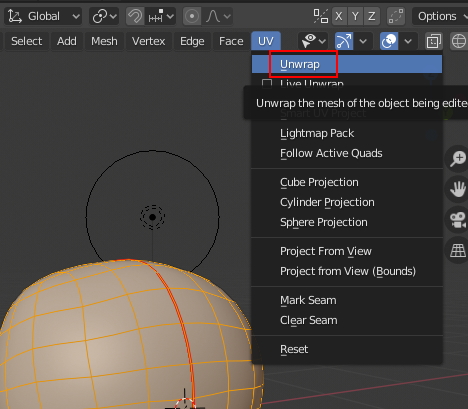
그럼 UV Editer창에서 이렇게 나타납니다.
(자꾸 버팔로 빌이 생각...쿨룩)

Rotate(R)시키고, 적당히 위치를 잡습니다.
Blender에서는 저렇게 한덩이로 있는 것을' Island'라 부릅니다.
G,R,S 키가 다 적용됩니다.
'Island'선택하려면 마우스를 위치해 L 키, 선택 취소는 Shift+L입니다.
전체 선택은 역시 A키 입니다.

체크 이미지 넣고 테스트 하기.
UV작업을 위하여 체크 이미지를 만들어 줍니다.
체크 패턴이 골고루 들어 갔는지로 UV가 적당히 펼쳐졌는지 확인합니다.
Material을 임의로 하나 만들고, Base Color에
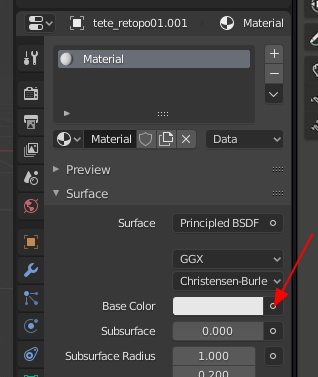
Checeker Texture를 넣어줍니다.

Texture Coordinate를 설치해주고, 체크이미지의 크기와 반복 횟수 등을 지정합니다.

Texture가 보이는 View모드로 바꾸면 아래와 같이 나옵니다.

체크 이미지를 적용하고, 살펴보면 체크의 크기가 고르지 않을것을 확인할수 있습니다.
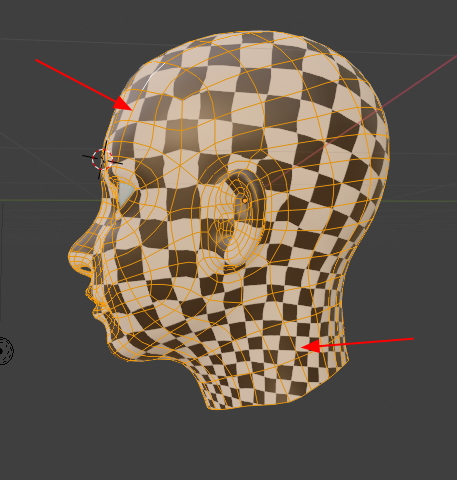
'Quick Favorite' 사용하기
자주 쓰는 메뉴를 Quick으로 저장해 사용하는 기능입니다.
지금과 같이 Make Seam같은 명령을 UV로 들락날락 하기 귀찮습니다.
기능을 이용하면 아주 편합니다.
써야 하는 메뉴에서 우클릭을 하면 Add to Quick Favorites라는 메뉴가 보입니다.
역시 승인.

이제, Q키를 누르면 Quick Favorites 메뉴가 뜹니다.
바로 부를수 있어서 아주 유용 ㅋㅋ

Make Seam을 이용하여 곡면 굴곡이 많은 것들을 분할 해 줍니다.
특히 귀나 뒤통수, 목 부분등..



UV / UnWrap을 다시 적용합니다.
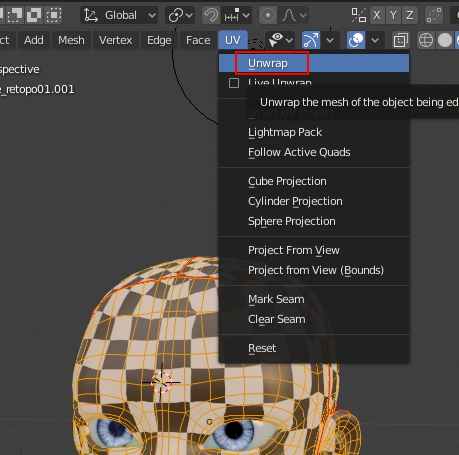
여러 Island 으로 나눠졌습니다.
G,R,S 키와 L키, Shift+L 키를 이용해서 적당히 자리를 잡습니다.
그리고 전체 선택하고 UVs>Average Island Scale 을 합니다.
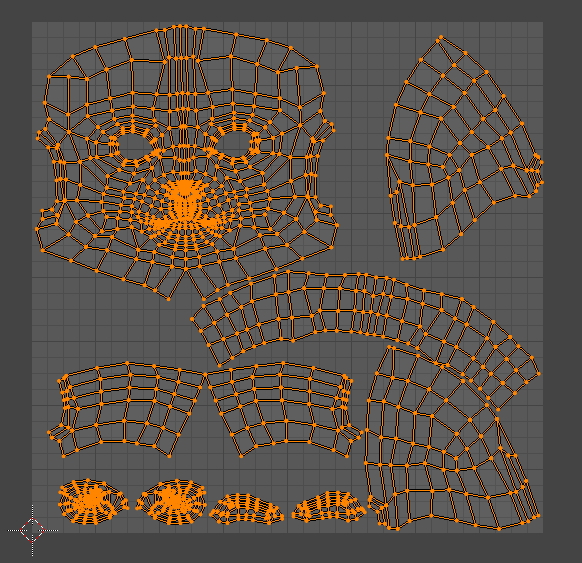
상단에 Pivot 옵션이 있습니다. 아래와 같이 여러가지 옵션이 있는데요,
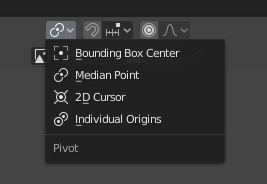
Bounding Box Center 는 무조건 중심을 기준으로 Scale, Rotate를 조정합니다.
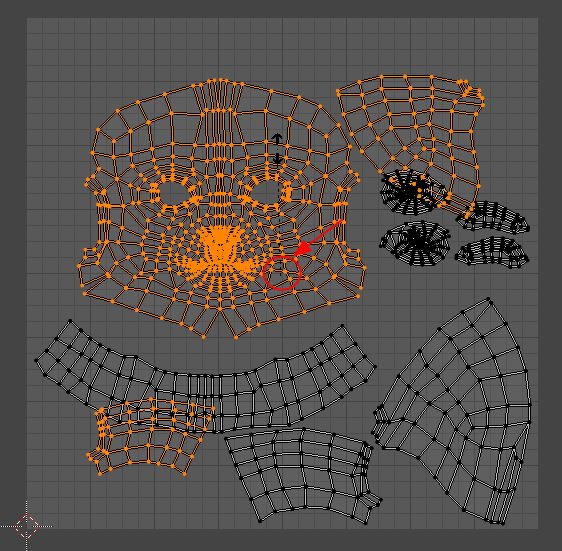
Median point는 선택된 Island들의 중심점을 잡아서 조정합니다.
아래는 선택된 Island들의 삼각형 중심이 되네요.

Individual Origins 즉 각자 독립적 중심축으로 Scale Rotate 조정합니다.
필요에 따라 선택하시면 되겠네요.

적당히 나눴습니다. ^^
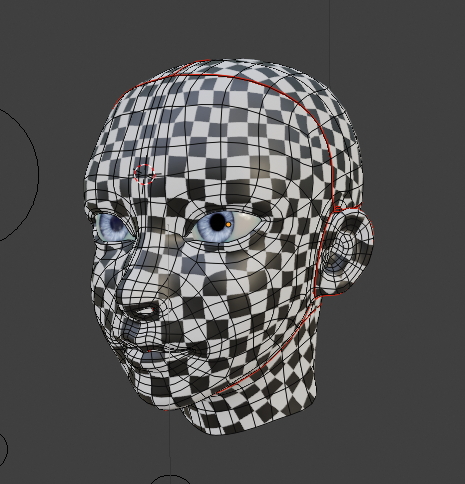

Proportional Edit mode로 수정
중간중간에 맘에 안드는 크기가 있을 경우...
아래와 같이 코 부분이 늘어 졌군요...

UV Editor의 상단 Proportional Edit mode
다 아시겠지만, Proportion은 비율,비례 란 말이죠.
선택한 uv를 기준으로 영역안에서 비례적으로 조정합니다.
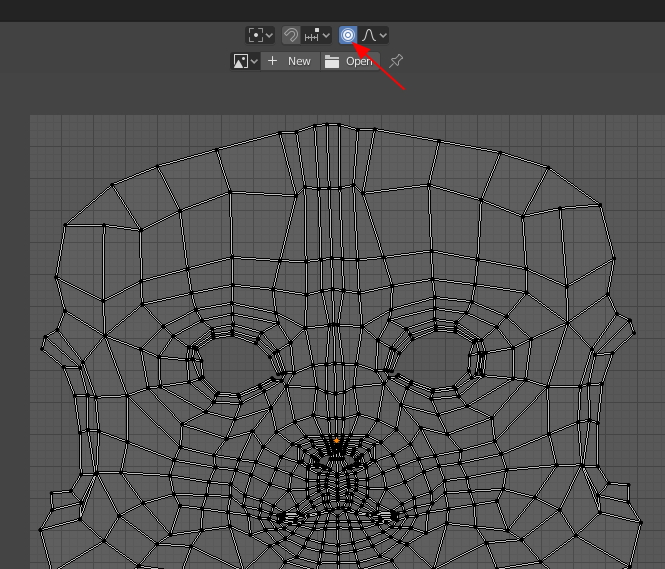
옆의 옵션은
작동 범위에서 외곽영향을 어떻게 해줄것인가? 입니다.
Smooth는 외곽을 부드럽게
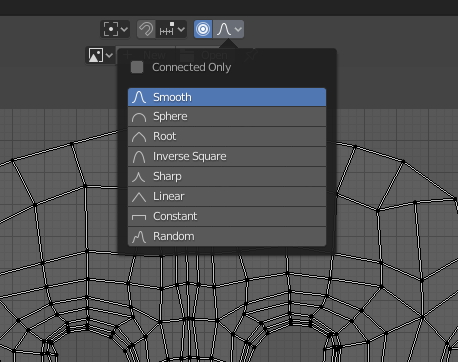
자 코부분의 UV를 선택하고,
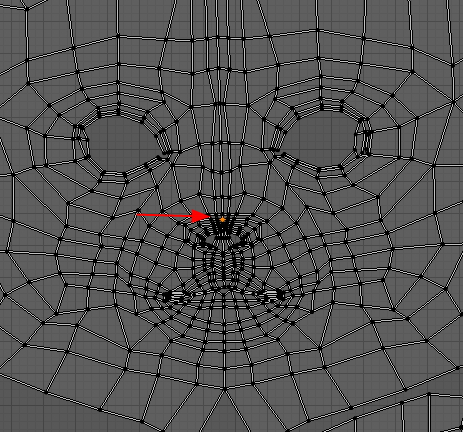
S 키를 누르면 아래와 같은 원과 점선의 화살표가 뜹니다.
그 원안의 영역들이 영향을 받습니다. (영향권 설정은 휠마우스로)
원래 S는 스케일이죠. 그러나 상단의 Proportional Edit mode 를 활성화 시키면
선택한 UV를 중심으로 영향권을 설정,
그 부분의 스케일만 조정합니다.
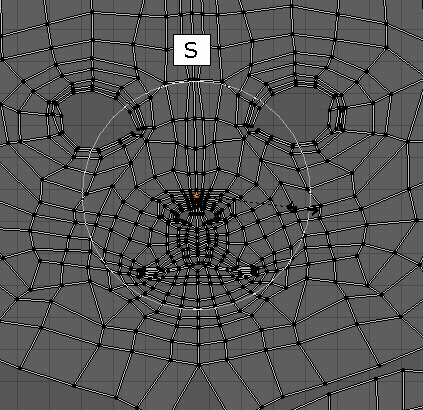
늘어졌던 코 부분을 좀 덜 늘어나게 조정했습니다.
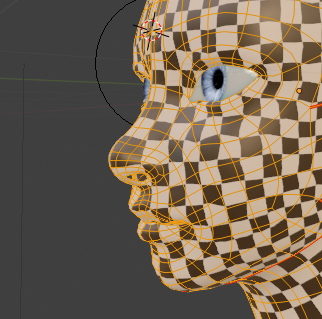
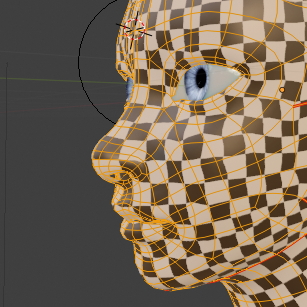
중요도에 따라, 얼굴은 좀더 크게 하고, 뒤통수나 귀는 면적을 좀 작게 나눠줬습니다.
대칭 Island 포개기
중요도가 낮은, 귀나 뒤통수등의 좌우 대칭형 두 Island를 포개 두도록 하겠습니다.
지금, 아래와 같이 따로 되어 있는데요..

L키로 선택하고,
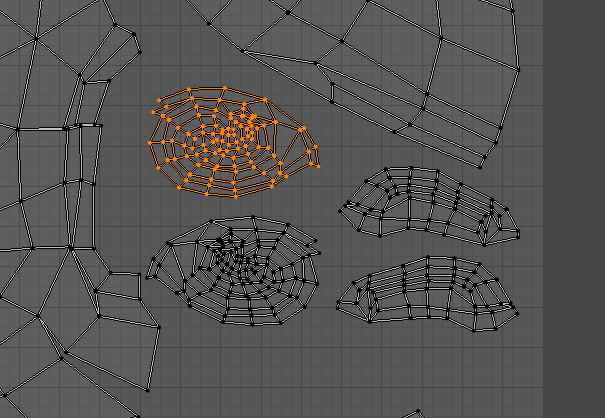
UV /Mirror (Ctrl + M) x축으로 했습니다.
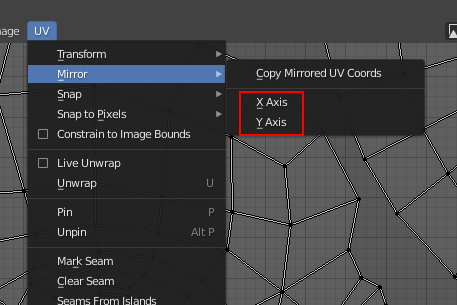
X축으로 Mirror되었습니다.
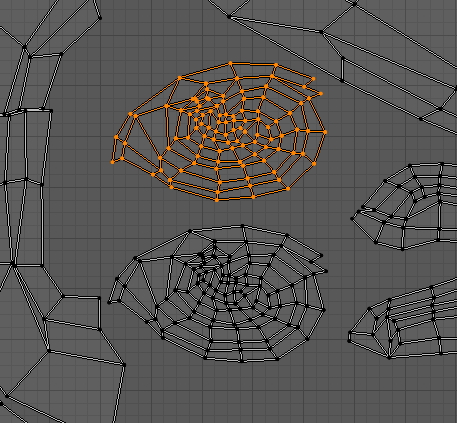
상단의 Snap을 활성화 하고(Shift + tap), 옵션을 Vertex, Closest 로 합니다.
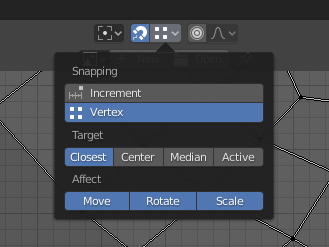
두 Island를 가까이 가져가서,

View를 확대하고, 선택한 Island를 G키로 이동하면 Vertex Snap이 걸려서
척하고 달라 붙게 됩니다.
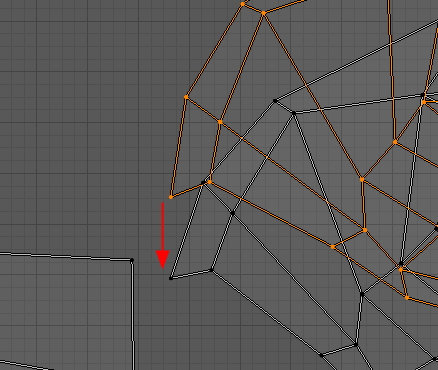
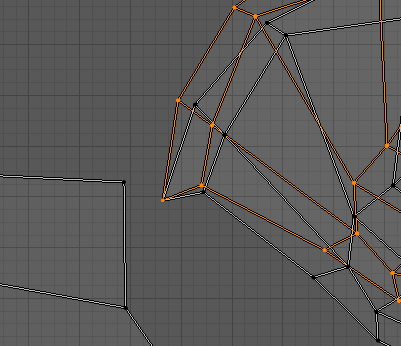
자 붙은 부분의 UV를 하나만 선택하고,

2D Cursor를 여기로 부릅니다.

그럼 선택한 UV로Cursor가 위치하게 됩니다.

Rotate의 기준을 2d Cursor로 합니다.

Cursor를 기준으로 Rotate를 하며,

마우스를 돌려 보면 Vertex에 척 하고 걸리게 됩니다. 끝!
3d,2d Cursor가 Blender에서는 아주 유용합니다. ^^

이렇게 중요도가 얼굴 보다 낮은 Island들을 포개었습니다.

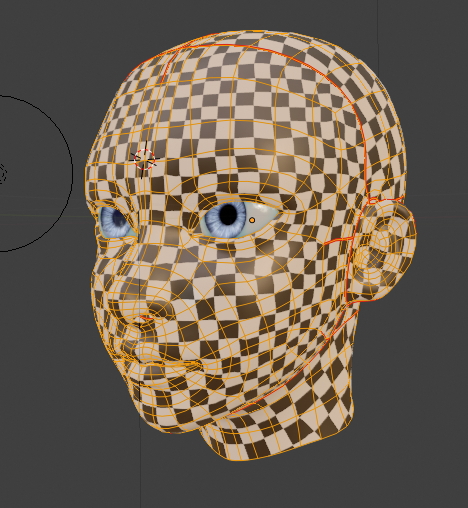

오늘은 여기 까지 입니다. ^^
편안한 하루 되세요.
#블렌더3d #blender3d #블렌더기초 #블렌더강좌 #3d프로그램 #3d모델링
'3D > Blender3D' 카테고리의 다른 글
| Blender3D: EyeBrows 눈썹만들기 (0) | 2020.10.17 |
|---|---|
| [Blender 3d] Vertex Painting & Bake (0) | 2020.10.16 |
| [Blender 3d] Cloth Brush, Plasticity 지원. (0) | 2020.10.14 |
| [Blender tip] Boolean & Carver (0) | 2020.10.13 |
| Blender: Camera & Viewport Control (0) | 2020.10.12 |



