Connections[1]에 이어서 입니다.
Mesh 내부를 조절 해봅니다.
Position의 축을 나누고(Separate XYZ 에서 Z축에서 Math 노드 의 Greater Than 을 선택하고,
Threshold 는 0으로 합니다. 0보다 큰것은...

Position 의 Z축, -1에서 1까지 인데, Threshold 0을 기준으로 화이트와 블랙으로 나눠져 보입니다.

Threshold: -0.5

Threshold 0.5

Threshold: -0.25 , 이렇게 화이트와 블랙의 경계의 위치가 이동됩니다.

이렇게 조절되는 Greater Than 의 Threshold -0.25 에서, Mix Vector 의 Factor 로 받아서, Offset으로 버텍스들의 위치를 변경해 봅니다.

A부분은 X,Y,Z위치를 변경해 봅니다.

-0.25 를 기준으로 부분을 이동
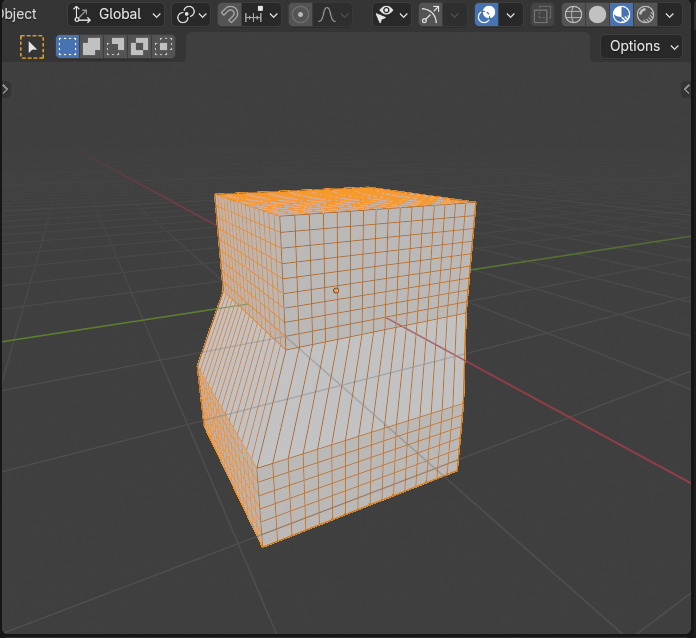
Viewer 로 -0.25 경계를 확인해 볼수 있다.
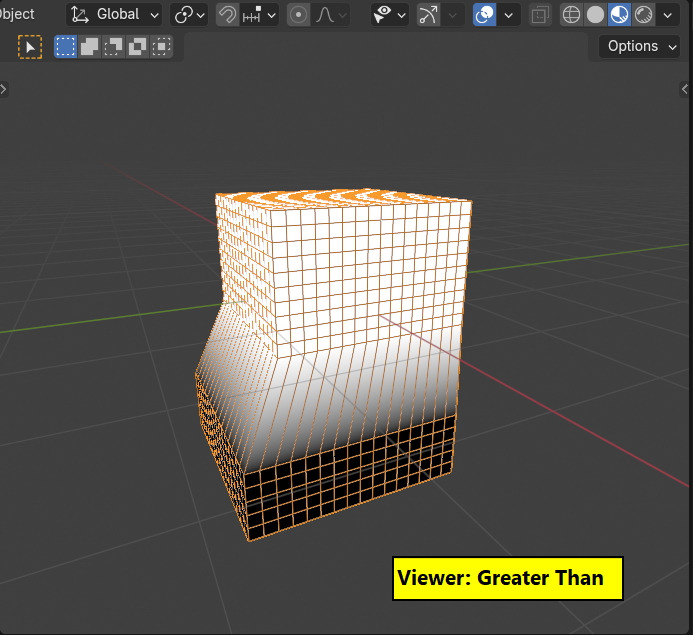
이것을 기준으로 Separate 하기 위해, Separate Geometry를 추가하고,

Greater Than 에서 Separate Geometry의 Selection으로 연결합니다.
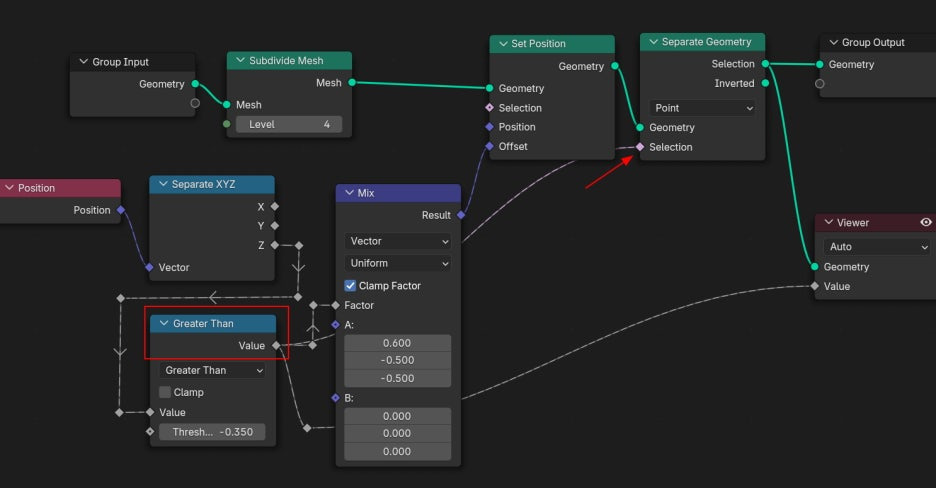
그러면 이렇게 Separate Geometry 로 나눠집니다.
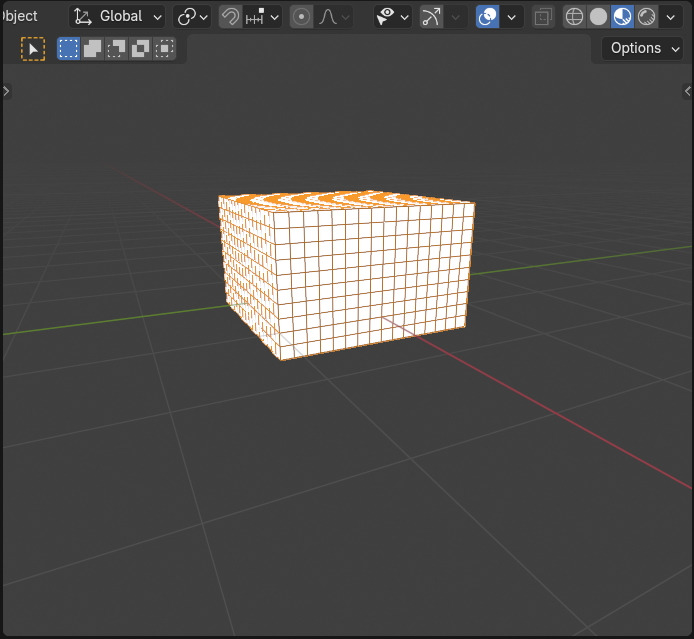
Separate Geometry 의 Selection에서 Inverted로 소켓을 이동하면,
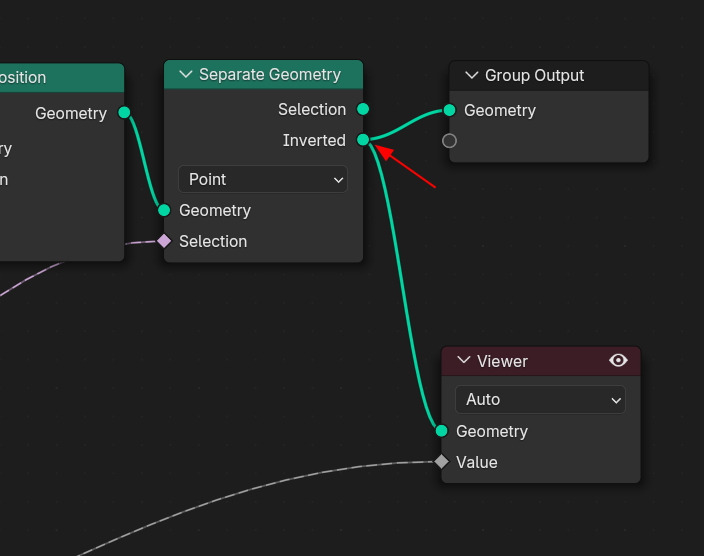
반대쪽이 보여집니다.
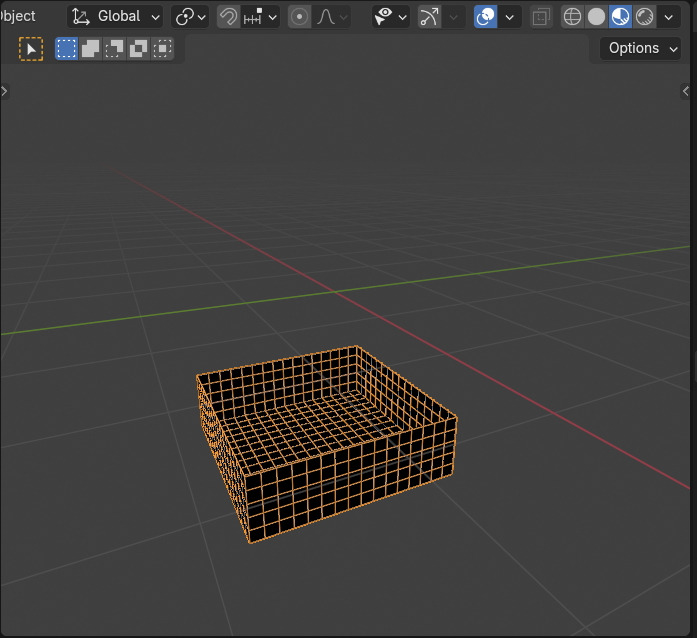
이렇게 Separete Geometry 로 나눈 메쉬를 Join Geometry로 다시 합쳐 봅니다.
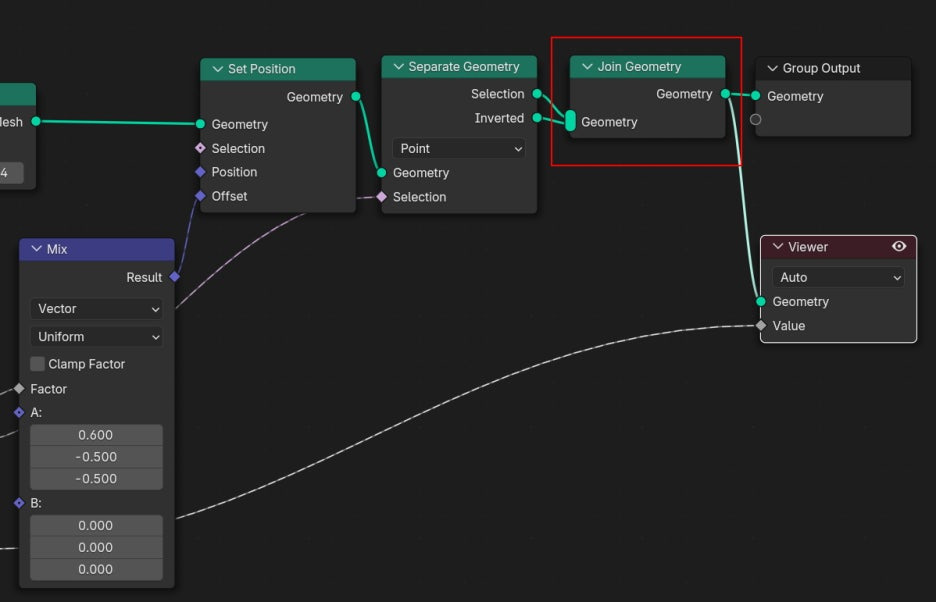
이렇게 아래 위로 조인됩니다.

Separate Geometry 의 옵션을 Point라고 되어 있는데,
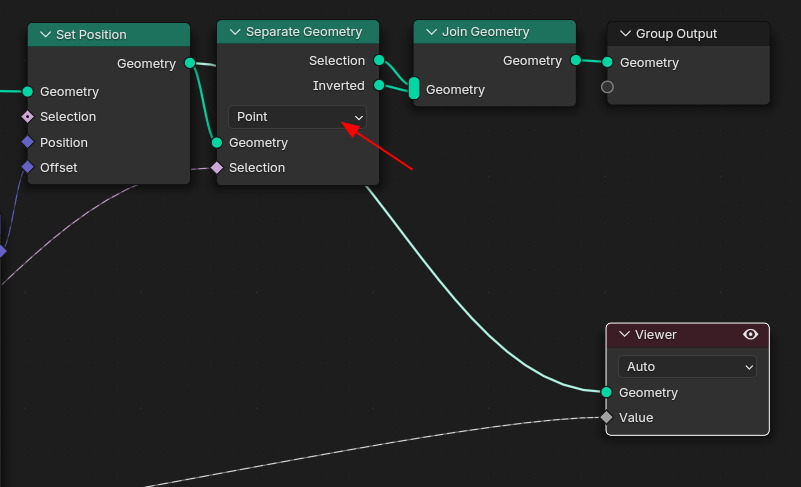
화살표의 Point와 Point 로 Separate됩니다.
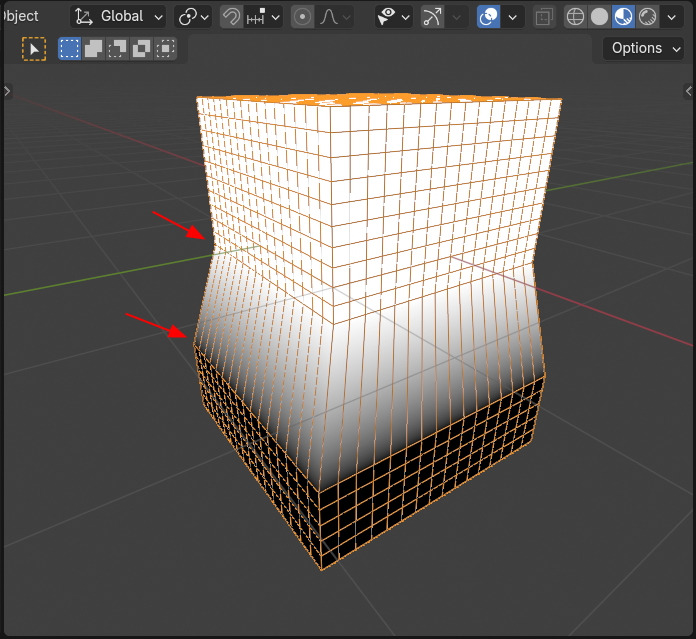
Viewer로 결과를 보면,
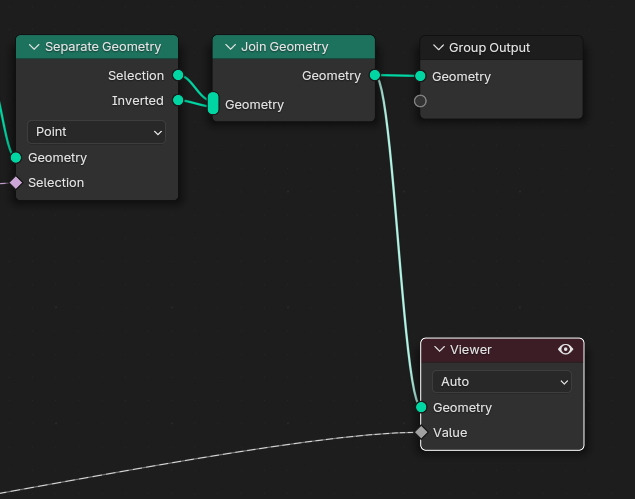
Point의 0과 1로 나눠진 부분이 Join됩니다.
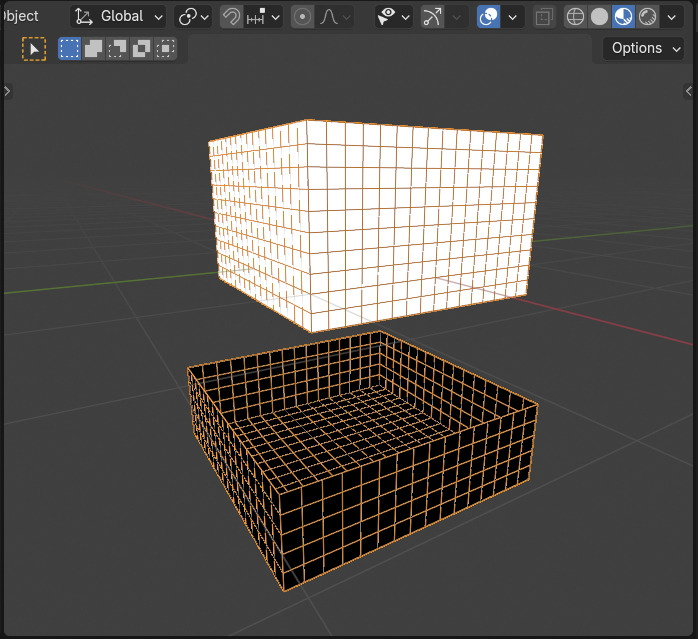
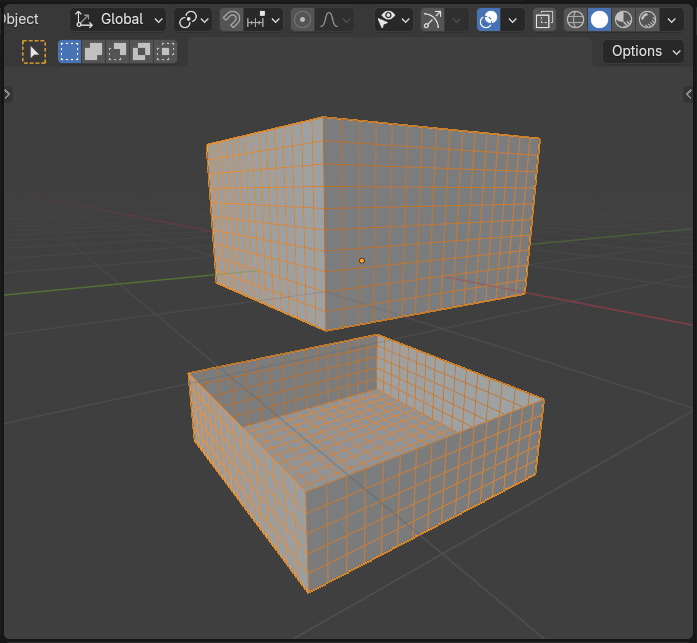
🏆 국비지원! 수강료 무료!💸💸💸
👉 Blender로 나도 제페토크리에이터!수강신청 https://litt.ly/solongos
☕제페토 카페 https://cafe.naver.com/zepeto3d
#블렌더 #블렌더툴 #blender #blender3d #블렌더강의 #zepeto #제페토 #국비지원 #부업 #부수익 #3d강의
'3D > Blender3D' 카테고리의 다른 글
| Blender: Instance [1] (1) | 2024.12.06 |
|---|---|
| Blender: Geo Nodes - Connections[3] (3) | 2024.12.05 |
| Blender: Geo Nodes Connections [1] (0) | 2024.12.03 |
| Blender: Geo Node-Attribute[2] (1) | 2024.12.02 |
| Blender: Geo Node - Attribute[1] (2) | 2024.11.29 |



